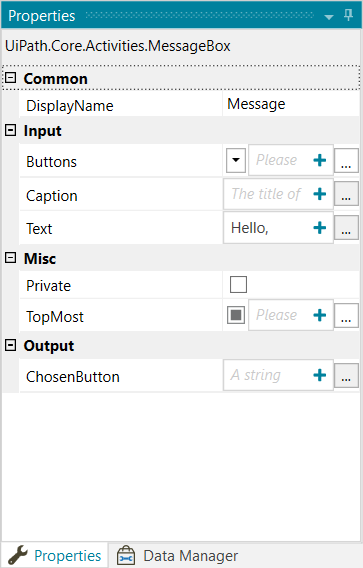The UiPath StudioX interface contains multiple panels for easy access to specific functionalities. Panels can be docked, set to float so that they can be moved anywhere, or they can be set to auto-hide.
Home (Backstage View)
This is the view you see when you first open StudioX. You can also get here by clicking Home in the upper-left corner of the Design View. You can access your projects, configure StudioX settings, or access help and license information. The following buttons and tabs are available in this view:
- Open - Browse to an automation project and open it.
- Close - Close the automation project that is currently open.
- Start - Create a new task automation project or open recently accessed projects.
- Templates - Create a new project based on a template. In this tab, you can view all available project templates, search and filter them by source. For more information, see Project Templates.
- Tools - Install the Excel Add-in, extensions for web browsers and other applications that allow StudioX to capture actions you perform in them, and the Repair Tool for Microsoft Office. For more information on extensions, see Extensions in the Installation and Upgrade Guide.
- Settings - Change the look and feel of StudioX, set global preferences, and manage activities packages sources. For more information, see Configuring StudioX Settings.
- Help - Directs you to product documentation, release notes, online resources, the Community Forum and the RPA Academy.
Information regarding product version and installation, license availability, update channel and device ID is also found in the Help tab, together with a Copy Info button for quickly copying the details to the clipboard.
Design View
This is the view where you create, execute, and publish your automation project.
The Ribbon
The ribbon at the top of the window can be minimized or expanded by clicking the Minimize / Expand button . It contains the following buttons:
- Save - Saves the automation project.
- Cut / Copy / Paste - Use these buttons to cut, copy, or paste activities in the Designer panel.
- Project - Select Project Settings if you want to edit the name and the description of the project, Workflow Analyzer rules, or global activities settings. Select Open Project Folder to open the project folder in the Windows file explorer.
- Project Notebook - Opens the Excel file you defined as the Project Notebook for the automation project. To edit its settings, click the arrow next to this button, and then select Configure Project Notebook.
- Manage Packages - Opens the Manage Packages window where you can configure the activities packages and sources for the project.
- App/Web Recorder - Opens the UiPath Recorder that captures your actions on the screen and automatically generates a sequence of activities based on them. For more information, see App/Web Recorder.
- Table Extraction - Opens the Extract wizard that enables you to extract structured data from an application or a web page. For more information, see Extract Table Data.
- Analyze - Checks the project for validation errors and Workflow Analyzer rule violations. The results are displayed in the Error List panel. To edit Workflow Analyzer settings, click the arrow next to this button, and then select Workflow Analyzer Settings.
- Export to Excel - Exports the automation project to an Excel file.
- Publish - Archives the project and all the other files in the project folder so that it can be sent to Robots and then executed.
- Run - Executes the automation project.
If you want to continue your work uninterrupted while the project is executed, click the arrow next to this button, and then select Run in PiP. The project is executed in a new session that is launched in a floating window.
Note:
Files that are not created during the execution of the automation project become read-only when published to Orchestrator. If your business process requires you to write in a specific file at some point, be sure to create it while designing the project.
Add Activity Search Bar
In the Add Activities search bar you can quickly search through activities and add them to the automation project.
You can open the Add activity search bar by clicking the Add activity icon above or below any activity added to your project. or by using the Ctrl + Shift + T keyboard shortcut.
The bar is split into two sections:
- Common Scenarios lists different common activities and preconfigured pieces of automation based on where in the project workflow you clicked Add activity . This gives you quick access to the most relevant results in every context.
- Activities lists all the activities in the installed packages.
Sign in to Your Account
If you installed Studio with the Robot in user mode or you are using the Community Edition of Studio, you can connect Studio and the Assistant to Orchestrator by signing in to your UiPath account. This gives you access to Orchestrator resources, activates your product, and enables you to publish projects to Orchestrator.
- Click on the upper-right side of the Studio window, and then click Sign in. To find out more information about signing in, click Learn more.
- To use a custom URL instead of the default
https://cloud.uipath.com, enter the URL in the Service URL field. - To connect to Orchestrator with your machine key, click Use Machine Key.
- To use a custom URL instead of the default
- A new page opens in your web browser. Complete the sign in procedure and, when prompted by your web browser, click Open UiPath to return to Studio.
When you are signed in, an icon with your initials is displayed on the upper-right side of the Studio window. To sign out and disconnect from Orchestrator from both Studio and the Assistant, click the icon, and then select Sign Out.
Connecting to Orchestrator with Your Machine Key
If you installed Studio with the Robot registered as a Windows service, you can only connect to Orchestrator with your machine key:
- Click , and then click Connect.
- Enter the Orchestrator URL and Machine Key, and then click Continue.
- If you want to activate a local license key, click Use License Code.
After Studio is connected to Orchestrator using the machine key, you can sign in to your account:
- Click on the upper-right side of the Studio window, and then click *Sign in.
- A new page opens in your web browser. Complete the sign in procedure and, when prompted by your web browser, click Open UiPath to return to Studio.
Note: If you close the tab before the authentication is complete, it may take up to 10 seconds for the Sign in button in Studio to be enabled again.
Send Feedback
There are two types of feedback that you can send directly from within StudioX: Submit an idea or Report a bug. Both are accessible by clicking on the title bar.
In the Help us to improve window, provide the following information, and then click Send:
- From the I want to drop-down menu, select either Submit an idea for the product or Report a Bug.
- From the For drop-down menu, select the product for which to send feedback. StudioX is selected by default.
- From the How important is this to you field, select Nice to have, Important, or Critical.
- In the Subject field, enter a subject for the message.
- In the Steps to Reproduce / Description field, enter a detailed description.
- Click Add if you want to attach files. You can attach up to 6 images, videos, or text files, each with a size smaller than 10MB.
Please note that you cannot send more than 3 posts in a time frame of 5 minutes.
Note:
The Activities panel and the Add Activity search bar support fuzzy search, which means that a list of results is returned even if the search terms don't match exactly. The search terms could be slightly incomplete, misspelled or include only the first letter of each word.
The Designer Panel
The Designer panel is the canvas on which you create your automation. This is where you add the activities you want to automate, view and edit their properties, and define the workflow by ordering activities. Your automation project is represented by a diagram that gives you a visual representation of the sequence of activities it contains.
You can add activities from the Activities panel by double-clicking or dragging and dropping them, or by clicking the Add activity button above and below an already added activity and then selecting them from the Add Activity search bar. For every activity added to the panel you can see details such as the name, key activity properties, buttons and links that help you configure it, or an informative screenshot. To help you identify different types of activities, the left border of each activity has the color of the application it applies to. For example, Excel activities have a green left border, while mail activities have a blue left border.
Activate Pan Mode by clicking the icon, holding the Space key or pressing the middle mouse button. Use the zoom drop-down to change the zoom level and click the icon to reset it back to 100%.
The Fit to Screen icon changes the zoom in such a way that the whole workflow fits in the Designer panel. Click the icon to get an overview of the whole project and navigate through sections by adjusting the focus.
The Context Menu
The context menu enables you to perform several operations on the activities in your project. You can display it by right-clicking any activity inside your project.
Field Descriptions for the Context Menu
| Option | Description |
|---|---|
| Rename | Edit the name of the activity. |
| Open | Opens the selected activity in the Designer panel. |
| Collapse | Collapses the activity thus reducing the displayed details to "Double-click to view". You can achieve the same result by clicking the Collapse button . |
| Expand in Place | Expands the content of the activity, displaying its detailed content. You can achieve the same result by clicking the Expand button . |
| Cut | Removes the selected activity and places it onto the Clipboard. |
| Copy | Copies the selected activity and places it onto the Clipboard. |
| Paste | Inserts the content of the Clipboard at the current location. |
| Delete | Deletes the target activity. Note: Since the Context menu is only displayed for a one-activity selection, you can use this command for more activities with the corresponding keyboard shortcut, Delete. |
| Annotations | Add, edit, delete, show and hide annotations added to activities in the workflow. |
| Copy as Image | Makes a screenshot of the content displayed in the Designer panel. Note: If you want to make a screenshot of a child activity, make sure to firstly open it in the Designer panel. |
| Save as Image | Makes a screenshot of the content displayed in the Designer panel and prompts the user to set the details for saving it (Name, Type, Destination). Supported formats: JPG, PNG, GIF, XPS. |
| Enable Activity | Enables a previously disabled activity. |
| Disable Activity | Disables an activity, which is then grayed out and placed inside a Comment out activity. |
| Zoom to here | Navigate within the diagram to view only this activity. The path is displayed as breadcrumbs in the header of the Designer panel. |
| Zoom out | View the entire diagram of the project in the Designer panel. |
| Run to this Activity | Executes the project from the start and stops after this activity is executed. |
| Run from this Activity | Executes the project starting with this activity. |
| Help | Opens the help page about the activity type in the Activities guide. |
The Activities Panel
The Activities panel shows available activities that can be added to the current project. The name, icon, and a short description are displayed for each activity. To add an activity to your automation, double-click it or drag and drop it to the desired place in the Designer panel.
You can search for activities using the search box at the top of the panel or filter them by type using the tabs on the left of the panel. The following tabs are available: Show All (the default selection), App/Web, Common, CSV, Excel, File, Mail, PowerPoint, SAP, Word, and Other.
The Data Manager Panel
The Data Manager panel displays data currently added to your automation project. This data includes:
- Resources added to the project: Excel files (including the Project Notebook), Mail accounts, Word documents, PowerPoint presentations, applications, and browsers.
- To go to the activity where a resource is defined, double-click the entry in the Data Manager.
- To open a file added to the automation or the folder containing the file, right-click an Excel or Word file resource, and then select Open or Open file location.
- For information about managing Excel resources from the Data Manager, see Excel Automation.
- Output values that you saved for later use in the project.
- To rename a saved value, right-click it and select Rename Saved Value.
- To go to the activity where a value was saved, double-click the saved value.
- Value mappings created for use in App/Web activity selectors.
- To edit a variable, right-click it and select Open Value Mappings.
- To go to the activity where a variable was created, double-click the variable.
The Properties Panel
The Properties panel is contextual and enables you to view and edit advanced properties for a selected activity. When selecting multiple activities, only their common properties can be modified from the Properties panel.
The Properties panel is hidden by default. In most situations, you can configure activities using the options available in the Designer panel.
The Output Panel
The Output panel enables you to display the output of the Write Line activity, displays status information regarding the execution of your projects, and errors generated by activities packages.
From the Output panel, you can show or hide messages that have different log levels (errors, warnings), or export the contents of the panel to a text file by clicking the buttons in the panel’s header. Double-clicking a message displays further details about it, with the option to copy information.
The Clear All button erases all info displayed in the Output panel. Logs and other data stored in this panel are erased when a workflow is run. The Output panel displays up to 2,000 lines at a time.
The Error List panel next to the Output panel displays errors found in the project during validation and workflow analysis. For more information, see About Workflow Analyzer.
The Resources Panel
The Resources panel can load assets, queues and processes, provided that the Robot is connected to Orchestrator. Read the Connecting Robots to Orchestrator page to find the steps.
If the Robot connected to Orchestrator is of type Standard, then the Resources panel can display only the Classic folder which has this Robot provisioned.
If the Robot is of type Floating, then the panel displays all Classic and Modern folders that this Robot has access to. Read more about creating Robots in Orchestrator here.
The panel displays resources such as assets, queues, and processes found in Classic or Modern Folders in Orchestrator. Read more about folders.
Notes:
- When using a classic, manually provisioned robot, it must be granted
Viewpermissions for the corresponding resources (i.e. Assets, Queues, and Processes) to appear in the panel. Read more about setting up Roles and permissions in Orchestrator.- If there are both classic and modern folders in Orchestrator and you are connected to Orchestrator using a robot from a modern folder (you signed in to your account or connected using a machine template key), the processes in the classic folders are not available in the Resources panel. To have access to the processes from a classic folder, connect to Orchestrator using a classic robot with a standard machine key connection.
To load resources into the panel, click the Refresh button at the top of the Resources panel. Right-click any item in the Resources panel to copy its name and use it in activities that interact with such resources.
Hover over the folder name in the status bar to see the Orchestrator URL, and click the folder name in the status bar to switch to another folder.
The Status Bar
In the status bar, you can view status information and access options related to Orchestrator. This is where you can also view which language is used for expressions in the project (VB or C#).
- Orchestrator/Cloud Connection - Click to access Orchestrator options: sign in to your cloud account, disconnect from Orchestrator (if connected with a machine key), and refresh resources.
- Orchestrator Status - Displays the Orchestrator connection status. When connected to Orchestrator, the currently selected folder is displayed. You can click the name of the current folder to view a list of available folders and select another folder from which to sync resources.
Updated about a year ago