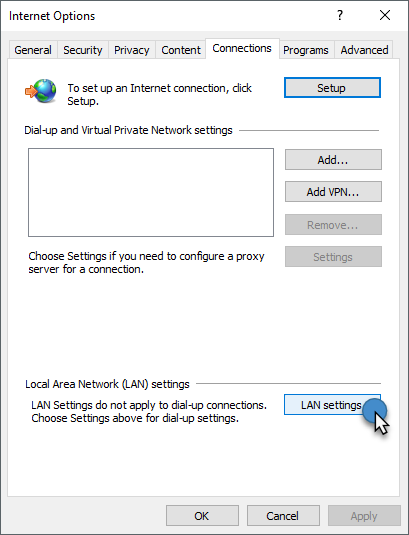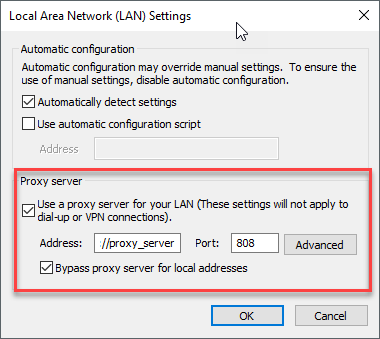Note:
Proxy Services that require authentication are not supported by UiPath Robots.
If you have a Robot that is in a closed network, or in a different network than the one Orchestrator uses, the communication between the two UiPath products is not possible. As a result, to facilitate this communication, you can use a proxy server with your Robot.
To redirect the Robot through a proxy server, you have to make multiple configurations on the Robot machine. They are split into the following steps:
- Configure your preferred web browser, to ensure that the Robot machine can access Orchestrator through the indicated proxy server.
- Edit the Robot and NuGet configuration files, to ensure that the connection between the Robot and Orchestrator is routed through the provided proxy server and that the activities packages and the automation processes can be downloaded through the specified proxy server.
Configuring the Web Browser
- Open Internet Options from the start menu or from Internet Explorer (Tools > Internet Options).
- In the Connections tab, click LAN Settings. The Local Area Network (LAN) Settings window is displayed.
- In the Proxy Server section, select the Use a proxy server for your LAN check box.
- In the Address and Port fields, enter the proxy server address and port.
- Select the Bypass proxy server for local address check box.
- Click OK. Your settings are saved.
- In the web browser, enter the Orchestrator URL to test it.
Editing the Configuration Files
- Install the UiPath Platform.
Important!
Ensure that the UiPath Robot is not running any jobs.
- Navigate to the installation folder,
%ProgramFiles(x86)%\UiPath\Studio. - Search for the
proxy.configfile and open it using a text editor, such as Notepad++. - Uncomment the tags inside the
<defaultProxy>section, by removing the comment tags (<!––,––>). - Replace the
http://proxy_server:proxy_portvalue of theproxyaddress=" "parameter with the proxy address and port you wish to use. - Set the value of the
bypassonlocal= " "totrue(the default value) to bypass the Windows proxy configuration.
Note:
To use the system default proxy configuration, add the
usesystemdefault="true"parameter.
- Save and close the
proxy.configfile. The Robot, NuGet, and Orchestrator activities now use your preferred proxy settings.
Read more about the proxy.config file on this page.
Checking the Proxy Server Connection
- Connect the Robot to Orchestrator.
- Deploy some packages to an environment which contains the previously configured Robot.
- Navigate to the
%userprofile%\.nuget\folder and check if the corresponding process and activities packages have been downloaded. - Run the corresponding job to check if it runs successfully.
Note:
For any changes to the config files to take effect, the Robot service has to be restarted.
Updated 2 years ago