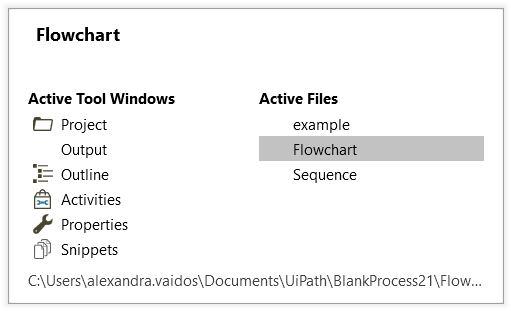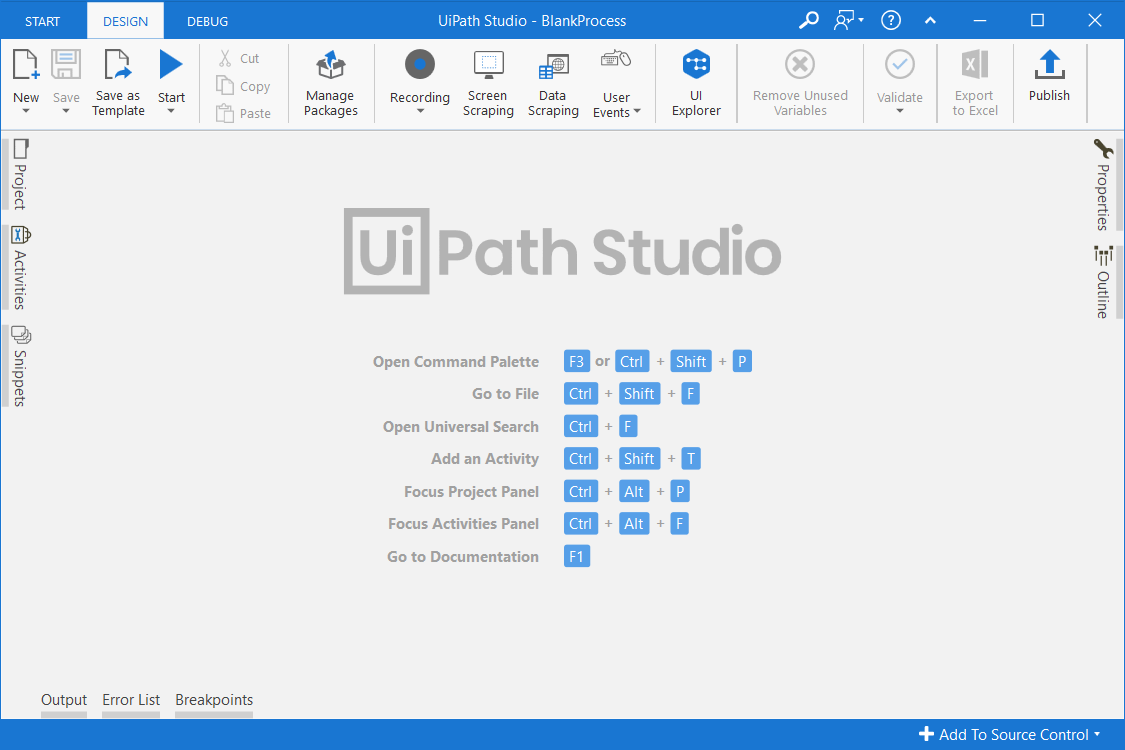The complete list of keyboard shortcuts for UiPath Studio:
File Management
Ctrl + Shift + N - Creates a new Blank Process.
Ctrl + C - Copies a file from the Project panel into clipboard. Use Ctrl + V to paste it anywhere in the tree.
Ctrl + O - Enables you to open a previously created workflow, either the .xaml or project.json file.
Ctrl + L - Opens the folder where the Log files are stored.
Ctrl + S - Saves the currently opened workflow.
Ctrl + Shift + S - Saves all the workflows that are currently open.
Ctrl + V - Pastes a file from clipboard into the Project panel.
Ctrl + Tab - Moves focus between workflows opened in the Designer panel.
Alt + F7 - Moves focus between Studio panels. When you use Ctrl + Tab or Alt + F7 and hold the modifier key (Ctrl or Alt respectively), the following window appears, allowing you to switch between active files and panels in Studio.
Search
F3 or Ctrl + Shift + P - Opens the Command Palette.
Ctrl + Shift + T - Opens the Add an Activity search bar.
Ctrl + Shift + F - Opens the Go to file search bar.
Ctrl + F - Opens the Universal Search bar.
Ctrl + J - Opens the Jump to activity search bar.
Ctrl + 1 - Switches to the Current File tab in the Universal Search bar.
Ctrl + 2 - Switches to the All Files tab in the Universal Search bar.
Ctrl + 3 - Switches to the Activities tab in the Universal Search bar.
Ctrl + 4 - Switches to the Variables tab in the Universal Search bar.
Ctrl + 5 - Switches to the Arguments tab in the Universal Search bar.
Ctrl + 6 - Switches to the Imports tab in the Universal Search bar.
Ctrl + 7 - Switches to the Project Files tab in the Universal Search bar.
Ctrl + 8 - Switches to the Dependencies tab in the Universal Search bar.
Ctrl + 9 - Switches to the Snippets tab in the Universal Search bar.
Ctrl + Alt + A - Opens and focuses the Properties panel.
Ctrl + Alt + F - Sets the focus to the search box in the Activities panel.
Ctrl + Alt + O - Sets the focus to the search box in the UI Objects Browser panel.
Ctrl + Alt + P - Opens and focuses the search bar in the Project panel.
Ctrl + Alt + S - Opens and focuses the search bar in Snippets panel.
Tab - Navigates to the next item in the panel or the next element in the activity.
A list of useful keyboard shortcuts is displayed in the Designer panel, when all project files are closed, as illustrated in the image below:
Comment
Ctrl + D - Ignores the activity that is currently selected by placing it into a Comment Out container.
Ctrl + E - Removes the activity from the Comment Out container it was placed in.
Debugging
F9 - Marks the selected activity with a breakpoint.
Ctrl + Shift + B - Opens the Breakpoints panel.
Ctrl + Alt + E - Opens the Error List panel.
F10 - When debugging, steps over the execution of a block of activities in the currently selected workflow.
F11 - When debugging, enables you to step into a block of activities and executes the first one.
Shift + F11 - When debugging, steps out of the current container after its last activity is executed.
Recording
Ctrl + Alt + B - Opens the Basic Recording toolbar.
Ctrl + Alt + C - Opens the Citrix Recording toolbar.
Ctrl + Alt + D - Opens the Desktop Recording toolbar.
Ctrl + Alt + W - Opens the Web Recording toolbar.
F2 - Adds delay during a recording activity.
F3 - Lets you specify a custom recording region.
F4 - Lets you choose the UI Framework to record, which can be Default, AA, and UIA.
Workflow Analysis and Execution
F5 - Runs the current project in debugging mode, starting with the .xaml file set as Main.
Ctrl + F5 - Runs the current project.
F6 - Runs the currently opened .xaml file in debugging mode.
Ctrl + F6 - Runs the currently opened .xaml file.
F7 - Checks the file for validation errors and Workflow Analyzer violations.
Shift + F7 - Checks the whole project for validation errors and Workflow Analyzer violations.
F8 - Checks the currently opened workflow for validation errors.
Shift + F8 - Checks all project files for validation errors.
Pause - Pauses the execution of the current workflow, in both normal and debug mode.
F12 - Stops the execution of the current workflow, in both normal and debug mode.
Selected Activity
Ctrl + T - Places the activity inside the Try section of a Try Catch activity.
Ctrl + N - Creates a new Sequence Diagram in the current project.
Ctrl + C - Copies the selected activity or activities to the clipboard.
Ctrl + V - Pastes the copied activity or activities inside the selected item.
Ctrl + K - Creates a variable of the same type as the required type of the activity when used in an input field or the Expression Editor. If an expression already exists in the field, before pressing CTRL + K, you can select that expression or a part of it to use the selected text as the name of the new variable.
Ctrl + M - Creates an In argument of the same type as the required type of the activity when used in an input field or the Expression Editor. If an expression already exists in the field, before pressing CTRL + M, you can select that expression or a part of it to use the selected text as the name of the new argument.
Ctrl + Shift + M - Creates an Out argument of the same type as the required type of the activity when used in an input field or the Expression Editor. If an expression already exists in the field, before pressing CTRL + Shift + M, you can select that expression or a part of it to use the selected text as the name of the new argument.
Ctrl + Shift + E - Opens the Expression Editor when used inside activity input fields.
Ctrl + Space - Opens the IntelliPrompt window.
F2 - Allows for renaming the selected activity.
Shift + F2 - Adds an annotation to a selected activity.
Enter - Saves the data added in the activity input field.
Shift + Enter - Adds a new line in the activity input field.
Miscellaneous
F1 - Enables you to access a help topic associated with the currently selected element.
Ctrl + P - Opens the Manage Packages window.
Esc - Closes the Publish, Manage Packages, File Diff windows.
Ctrl + F1 - Minimizes or expands the ribbon.
Ctrl + Shift + R - Removes all unused project dependencies.
Shift + Tab - Navigates to the previous activity or node in the Activities panel.
Ctrl + Z - Undo the last action.
Ctrl + Y - Redo the last action you've undone.
Ribbon and Home Tab Shortcut Keys
You can quickly get to most of the options in the Home tab (Studio Backstage View) and the ribbons in the Design and Debug tabs by pressing and releasing the Alt key, and then pressing one or more keys.
When you press and release the Alt key, one or more letters or digits appear over the options in the current view. To use an option, press the corresponding key or keys. For some options, additional keys are available after you press the initial key combination.
For a list of shortcuts, see the following sections.
Design Tab Ribbon Keys
If you are in the Design tab or Debug tab, press Alt+D to access the shortcut keys for the Design tab ribbon.
| Key(s) | Action Performed | Additional Keys and Actions |
|---|---|---|
| N | Open the New drop-down | – |
| S | Open the Save drop-down | S - Save as L - Save all |
| ET | Open the Export as Template window | – |
| R | Open the Debug File drop-down | C - Run file B - Debug project D - Run project |
| X | Cut the selected activities | – |
| C | Copy the selected activities | – |
| V | Paste the copied activities | – |
| MP | Open the Manage Packages window | – |
| ME | Open the Manage Entities window | – |
| EW | Open the Service Editor window | – |
| U | Open the UI Explorer window | – |
| IU | Open the Remove Unused drop-down | F - Remove Unused Workflows A - Remove Unused Variables B - Remove Unused Arguments C - Remove Unused Dependencies D - Remove Unused Imports E - Remove Unused Screenshots |
| A | Open the Analyze File drop-down | B - Analyze Project C - Validate File D - Validate Project S - Workflow Analyzer Settings |
| EX | Open the Export to Excel window | – |
| P | Open the Publish window | – |
Debug Tab Ribbon Keys
If you are in the Design tab or Debug tab, press Alt+E to access the shortcut keys for the Debug tab ribbon.
| Key(s) | Action Performed | Additional Keys and Actions |
|---|---|---|
| R | Open the Debug File drop-down | C - Run file B - Debug project D - Run project |
| B | Break execution | – |
| T | Stop execution | – |
| S | Step Into | – |
| V | Step Over | – |
| T | Step Out | – |
| ER | Retry | – |
| EI | Ignore | – |
| ES | Restart | – |
| F | Focus | – |
| P | Open the Breakpoints drop-down | T - Toggle Breakpoints P - Show Breakpoints Panel |
| LS | Set Slow Step speed | – |
| LE | Enable / disable Execution trail | – |
| LH | Enable / disable Highlight Elements | – |
| LA | Enable / disable Log Activities | – |
| LC | Enable / disable Continue on Exception | – |
| LP | Enable / disable Picture in Picture | – |
| LO | Open the Logs folder | – |
Home Tab Keys
If you are in the Design tab or Debug tab, press Alt+H to open the Home tab (Studio Backstage View) and access the shortcut keys for the Home tab. If you are already in the Home tab, all you need to do is press the Alt key.
| Key(s) | Action Performed | Additional Keys and Actions |
|---|---|---|
| Z | Go back to the previous tab, if a project is open | – |
| O | Open a project | – |
| C | Close the currently open project | – |
| S | Open the Start tab | O - Open a Local Project C - Clone or Check Out a Project P - Create a Process L - Create a Library A - Create a Test Automation T - Create a Template 1...9 - Open one of the nine most recent projects |
| T | Open the Templates tab | – |
| M | Open the Team tab | – |
| L | Open the Tools tab | U - Open the UI Explorer M - Open the Project Dependencies Mass Update Tool R - Open the Repair Tool for Microsoft Office C - Install the Chrome extension F - Install the Firefox extension E - Install the Edge extension J - Install the Java extension S - Install the Silverlight extension T - Install the Citrix extension W - Install the Windows Remote Desktop extension V - Install the VMware Horizon extension |
| E | Open the Settings tab | G - Open the General tab D - Open the Design tab L - Open the Locations tab M - Open the Manage Sources tab P - Open the License and Profile tab T - Open the Team tab B - Open the Labs tab |
| H | Open the Help tab | D - Open the Product Documentation link F - Open the Community Forum link M - Open the Help Center link A - Open the Academy link R - Open the Release Notes link S - Open the Take a short survey link T - Open the Quick Tutorial link C - Copy the license information |
Updated about a year ago