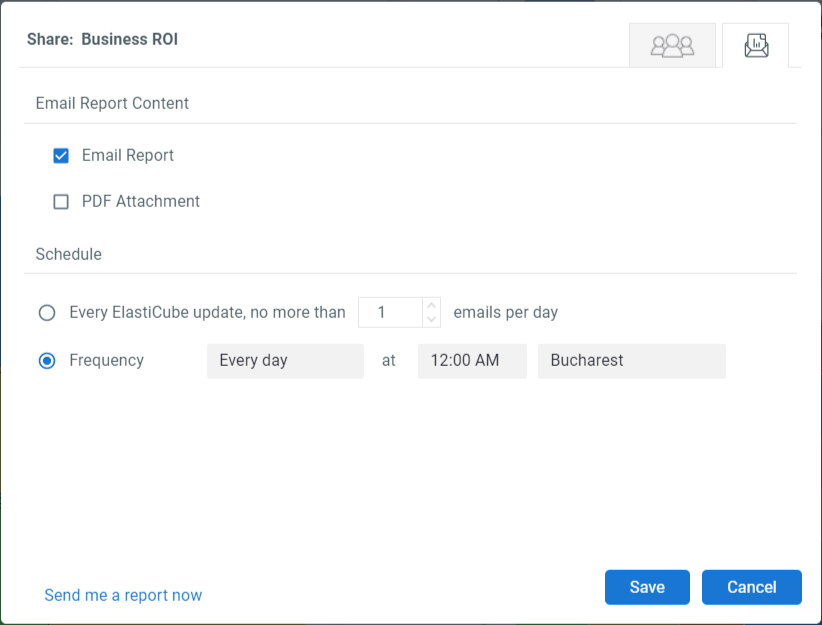Dashboards can viewed by all users with access to Insights on any respective Orchestrator tenant, however, they are owned by the user that creates them. A dashboard owner may then share their dashboard(s) with any or all users on that same tenant.
Note:
Dashboards can also be viewed and shared by the Insights admin user created at installation.
When sharing a dashboard, the recipients access level correspond to their roles and permissions for Insights generally:
- Viewer access - the user can only view and filter the dashboard.
- Designer access - the user is able to fully edit the dashboard.
You can also specify whether the recipients receive periodic email alerts with the dashboard viewable in the email body or as a .pdf attachment.
A dashboard that has been shared is denoted by the
icon by its name in the dashboards pane. Hover over any dashboard name to view its ownership details.
You can also transfer ownership of a dashboard to another Admin or Designer user, with the dashboard remaining accessible in your dashboards list.
Sharing Dashboards
Note:
Dashboards can only be shared with users belonging to the same Orchestrator tenant and who have been granted access to Insights within that tenant.
- From the dashboard heading click the Share button or select Share from the More Actions menu in the dashboard pane. The Share dashboard window is displayed.
- Enter the email addresses of all users and/or groups you want to share the dashboard with or enter:
- Everyone to share it with all Insights users and groups.
- [Tenant Name]-Consumer to share it will all users and groups that have Viewer permissions. For example
Default-Consumer. - [Tenant Name]-Editor to share it will all users and groups that have Designer permissions. For example
Default-Editor.
- Use the drop-down menu for each user/group to select their access level: Designer(Can Edit) or Viewer(Can view).
- Use the Email Reports toggle to designate those user/groups you want to receive scheduled email reports of the dashboard.
- (Optionally) Click the Email Report tab to configure the reports sent to the designated users/groups. It contains the following options:
a. Email Report Content - use the radio buttons to select whether the dashboard in sent in an Email Report or as a PDF Attachment.
Note: By hovering on the PDF Attachment option, you can enter the PDF Report Settings window to customize the view that is sent.
b. Schedule - enter the frequency and time at which email reports are sent.
- Click Save.
Transfer Ownership of a Dashboard
- From the dashboard heading click the Share button or select Share from the More Actions menu in the dashboard pane. The Share Dashboard window is displayed.
- Enter the name of the Admin or Designer user you are transferring ownership to.
- Use the drop-down menu to select Make Owner.
- Click Save. A warning message is displayed.
- Click OK to confirm the transfer of ownership.
Publishing Dashboards
When you modify a dashboard (e.g. adding a new widget) this change is only active for your current session and is not automatically propagated to the users it is shared with. To save these changes and make them viewable by the shared viewers you must republish the dashboard.
Note:
The default dashboards provided with Insights are shared dashboards, with the admin user created at installation as the owner.
To do so, select Republish from the dashboard heading or from the More Options menu in the dashboards pane.
Working with Shared Dashboards
As the recipient of a shared dashboard, any changes you make are only visible to you and do not persist between sessions. To save any such changes you must first duplicate the shared dashboard. You are then the owner of this new dashboard and may edit and share it as such.
To do so, select Duplicate from the dashboard heading or from the More Options menu in the dashboards pane.
Updated 2 years ago