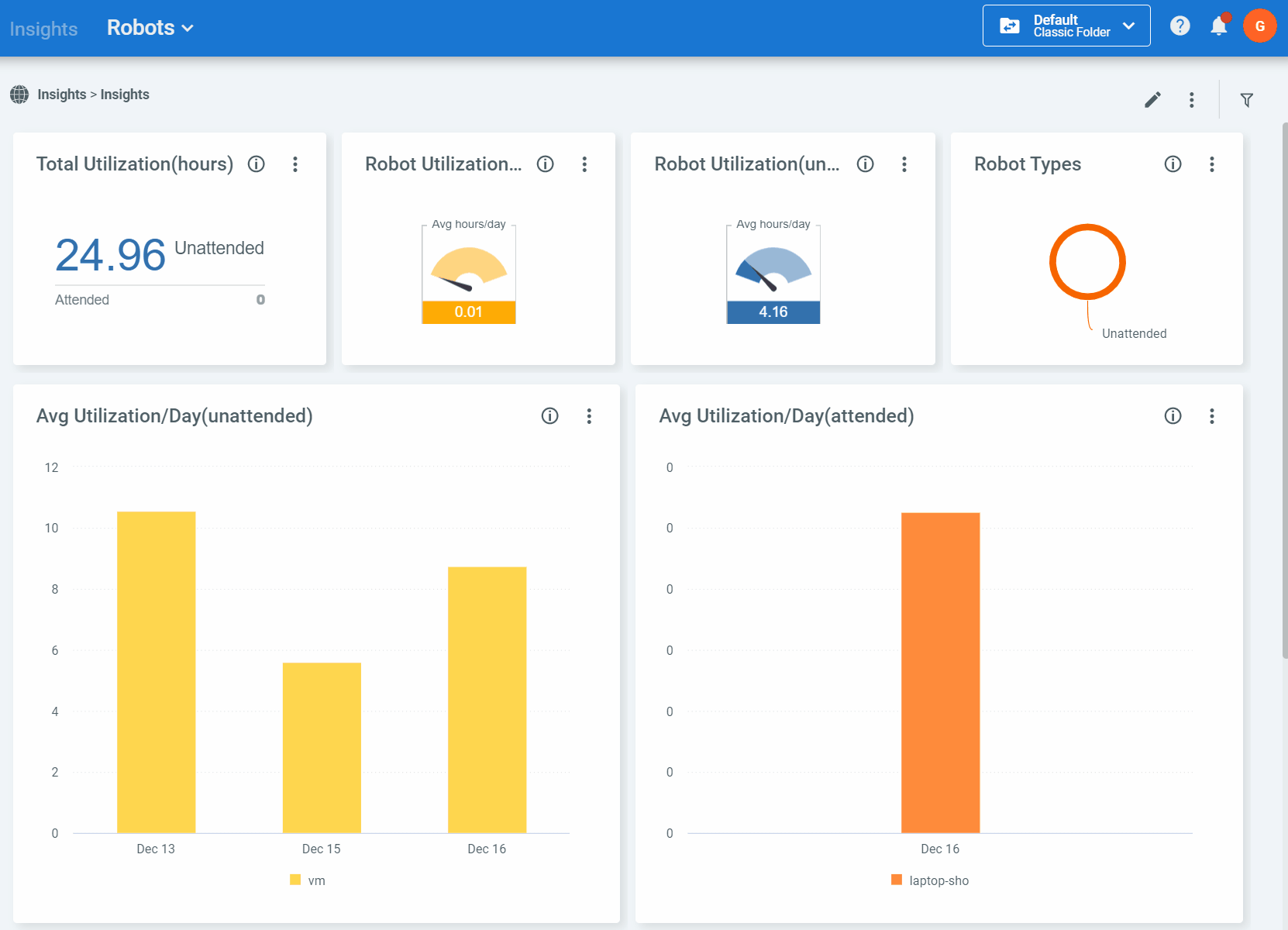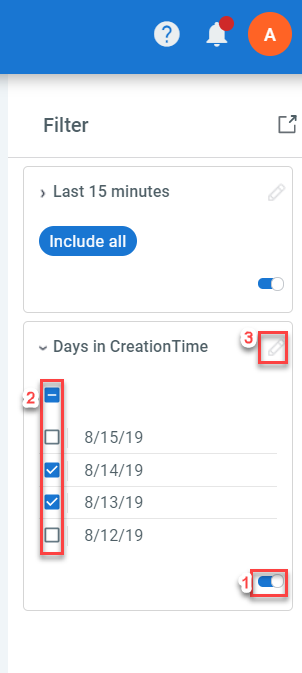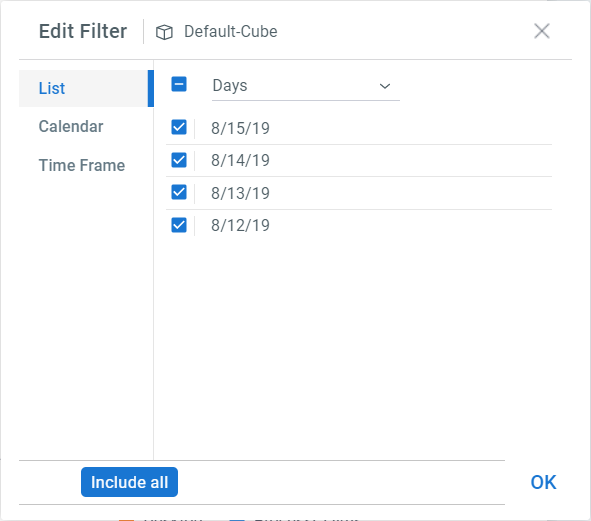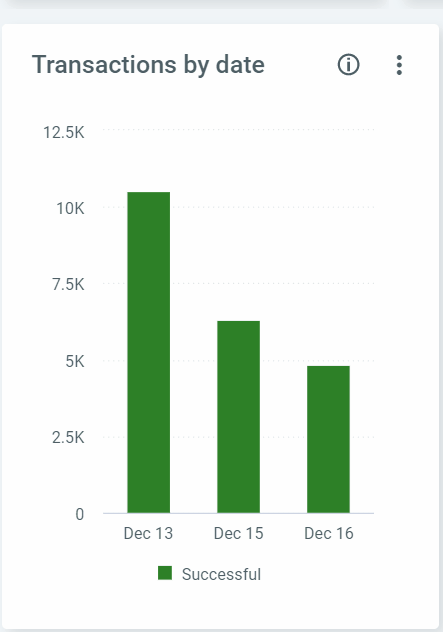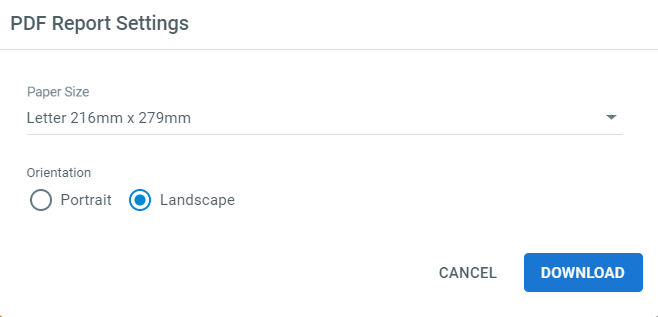Viewing Dashboards
To view a dashboard and interact with dashboard data, open the desired dashboard from the Insights page by:
- from grid view, clicking anywhere in the corresponding tile.
- from list view, clicking the dashboard name.
- from another dashboard, selecting it from the Dashboard name drop-down.
You can create a new dashboard or edit widgets in an existing dashboard in the Insights Portal. To access the Insights Portal, click the Edit button from any dashboard or widget. This will open a new tab with that dashboard or widget opened for editing.
Note:
The Create and Edit dashboard buttons are only visible for Designer users. For users with view permissions only, these options do not appear.
Managing Filters
You can manipulate and filter the dashboard data by using the Filter pane and by interacting with the widget visualizations directly.
Please note that permanent filters can only be created from the Insights Portal, the filtering performed by interacting with the widgets does not persist beyond your current session. See here for more details.
The Filters Pane
To open the Filters pane, click the Expand filters button.
From the Filter pane you can:
- Toggle the filter on or off.
- Change the selection in the filter controls.
- Open the Edit Filter window to change the filter parameters:
Widget Filter
Filter data by clicking on any respective value in a widget, with the filter immediately being applied to your dashboard and appearing in the Filters pane. Remove the filter by clicking the value again or the Remove Selection button, or by toggling it in the Filters pane.
Widget Drilldown
Drilldown enables you to get an in-depth view of a specified value. For example:
Here the original chart is shown on the left, with the right representing the drilled down view of the selected value (Female) according to the selected drilldown (Age Range). To drill down into any desired value:
- Right-click on the widget item and select Drill Into. The In the Data Browser is displayed.
- Predefined drilldowns by the dashboard owner and previous drilldowns of yours, if any exist, are displayed to choose from, or select Choose Another Field and define a new drilldown.
- Navigate your drilldown levels using the breadcrumbs displayed or click on the
xicon to return to the original widget.
Downloading Dashboards
You can download the dashboard view as a .pdf file or a .png image file:
- Click the More Actions button of the dashboard or widget.
- Click Download Image to save the file directly.
- You can also select Download PDF. The PDF Report Settings window is displayed:
- Select your desired options for Paper Size and Orientation. Click Download to obtain the customized
.pdfreport.
Note:
When generating PDF reports from the Insights Portal, you are able to configure additional options for the dashboard view. See here for details.
Updated 2 years ago