The Robot Agent (tray)
| Field | Descriptions |
|---|---|
| Search | Find available processes. |
| Available Processes | Displays a list of all the available processes. |
Start | Starts the corresponding process. |
Pause | Pauses the corresponding process. This button is displayed only when a process is already running. It can be disabled for a process from Studio. |
Stop | Tries to cancel the corresponding process, and if it does not succeed, it terminates it. This button is displayed only when a process is already running. |
Update | This button is displayed only when a process exists in the Orchestrator feed, or locally in the %ProgramData%\UiPath\Packages folder, but not in the %userprofile%\.nuget\packages one.Downloads and unzips a given process to the %userprofile%\.nuget\packages folder. Only automation processes that are in this folder can be executed directly from the tray. |
| Refresh | Refreshes the list of available processes. |
Options  | Opens the Options menu. It can also be accessed by right-clicking the Robot tray. The following functionalities are available: Orchestrator Settings - opens the Orchestrator Settings window, so that you can connect or disconnect from Orchestrator, and set the Robot logging. User Preferences - opens the User Preferences window, so that you can configure global keyboard shortcuts to pause/resume and stop processes, set the language, and change the theme. Open Logs - opens a File Explorer window, at the location of the logs (by default %LOCALAPPDATA%\UiPath\Logs).Help - opens the Robot Guide. Quit - closes the UiPath Robot tray. Closing the Robot tray does not close the UiPath Robot service. |
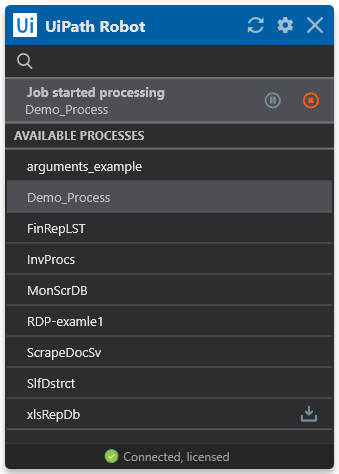
The Orchestrator Settings Window
| Field | Descriptions |
|---|---|
| Machine Name | The name of the machine on which the Robot is installed. It is automatically filled in. It needs to be between 1 and 15 characters. If the machine name is longer than 16 characters, then it appears truncated in the Orchestrator Settings window. For example, if your machine name is WORKSTATIONWIN7_01 it appears as WORKSTATIONWIN7 in the Orchestrator Settings window. The following characters are not supported:Backslash \Slash mark /Colon :Asterisk *Question mark ?Quotation mark "Less than sign <Greater than sign >Vertical bar |Please note that full stop . is a supported character, but the Machine Name cannot start with it. Some computer names are reserved by default. You can find out more about NetBIOS computer names and limitations on this page. |
| Orchestrator URL | The URL of your Orchestrator instance. If you are using one of your Cloud Platform services, make sure you add the AccountLogicalName and ServiceName parameters, such as: http://platform.uipath.com/[AccountLogicalName]/[ServiceName]/. The URL is saved in a drop-down menu so that next time you connect to Orchestrator you only need to select the target URL. |
| Machine Key | The Machine key copied from the Provision Robot window in Orchestrator. The key is saved. Next time you select the Orchestrator URL to connect to this field is automatically filled in with the corresponding key. |
| Connect | Enables you to connect the Robot to Orchestrator. This button is not available if the Robot is already connected to Orchestrator or if all the required fields are not filled in properly. |
| Disconnect | Enables you to disconnect the Robot from Orchestrator. This button is available only if the Robot is connected to Orchestrator. |
| Robot Logging | The level at which the Robot should log information. The following levels are available: Verbose, Trace, Information, Warning, Error, Critical, and Off. |
| Status | Informs you about the Robot's connection to Orchestrator. It can have the following values: Connected, licensed Connected, unlicensed Robot unavailable |
| Close | Closes the Orchestrator Settings window. |
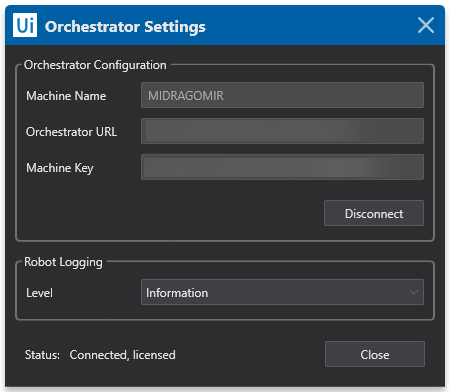
The User Preferences Window
The General Tab
| Field | Description |
|---|---|
| Language | Enables you to change the interface language of the Robot Tray and Studio. |
| Theme | Enables you to change the Robot theme. |
| Keep in taskbar | Enables you to pin the Robot tray to the taskbar. |
| OK | Closes the User Preferences window and saves all the changes. |
| Cancel | Closes the User Preferences window and discards all the changes. |
| Restore to original | Reverts all changes to their default values. |
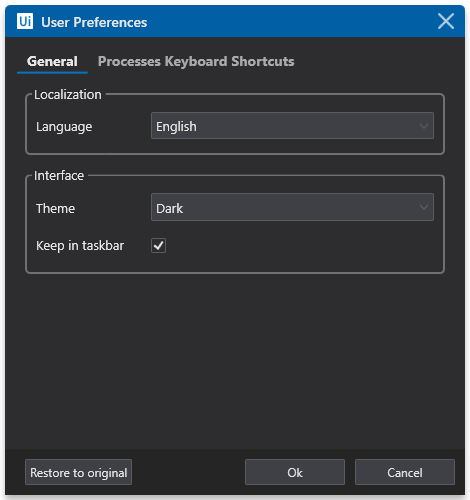
The Processes Keyboard Shortcuts Tab
| Field | Description |
|---|---|
| Process Name | An available process for which you can set a keyboard shortcut to start it. |
| Keyboard Shortcut | Allows you to configure a global keyboard shortcut to start the corresponding process. |
| Pause/Resume Process | Allows you to configure a global keyboard shortcut which pauses or resumes the execution of the currently running process. |
| Stop Process | Allows you to configure a global keyboard shortcut which stops the currently running process. |
| OK | Closes the User Preferences window and saves all the changes. |
| Cancel | Closes the User Preferences window and discards all the changes. |
| Restore to original | Reverts all changes to their default values. |
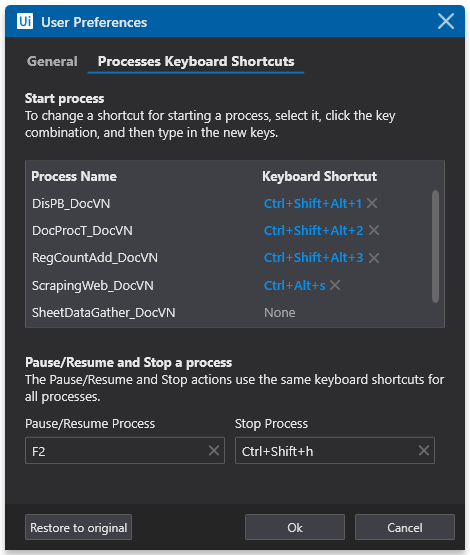
There are a few things to consider when you configure processes keyboard shortcuts:
- You can use up to three different modifier keys (Ctrl, Alt, Shift) and any other keyboard button. Examples: Ctrl + Alt + Shift + P, Ctrl + Alt + P, Shift + P. Please note that the FN key modifier is not supported.
- Your character combination can contain numpad buttons, such as Ctrl + Alt + Num3. Note that using the numerical equivalent instead of the assigned numpad button does not work.
- If your character combination contains a numerical value, its numpad equivalent does not work. For instance, using Ctrl + Alt + Num3 instead of Ctrl + Alt + 3.
- You can use function key from F1 to F11. Please note that F12 is not supported because it is a Windows global keyboard shortcut.
- You can not use a global keyboard shortcut which is already in use by a different application.
- If a third-party running application uses the same keyboard shortcut but is not global, the Robot keyboard shortcut is taken into consideration.
- Global keyboard shortcuts can be registered and used by Robots installed on virtual environments.
- If the same keyboard shortcut is used by the Unblock options the Block User Input activity and the Robot, it unblocks the user input when first pressed, and either pauses/resumes, or stops the process the next time it is pressed.
- You first need to start a process before you can use assigned global keyboard shortcuts.
Updated 2 years ago