To fast-track your deployment time and easily manage activation from a centralized location, Robot licensing is available in Orchestrator, on a per tenant basis, in the License page. Here you can upload, renew, or remove a license with just a click of the button.
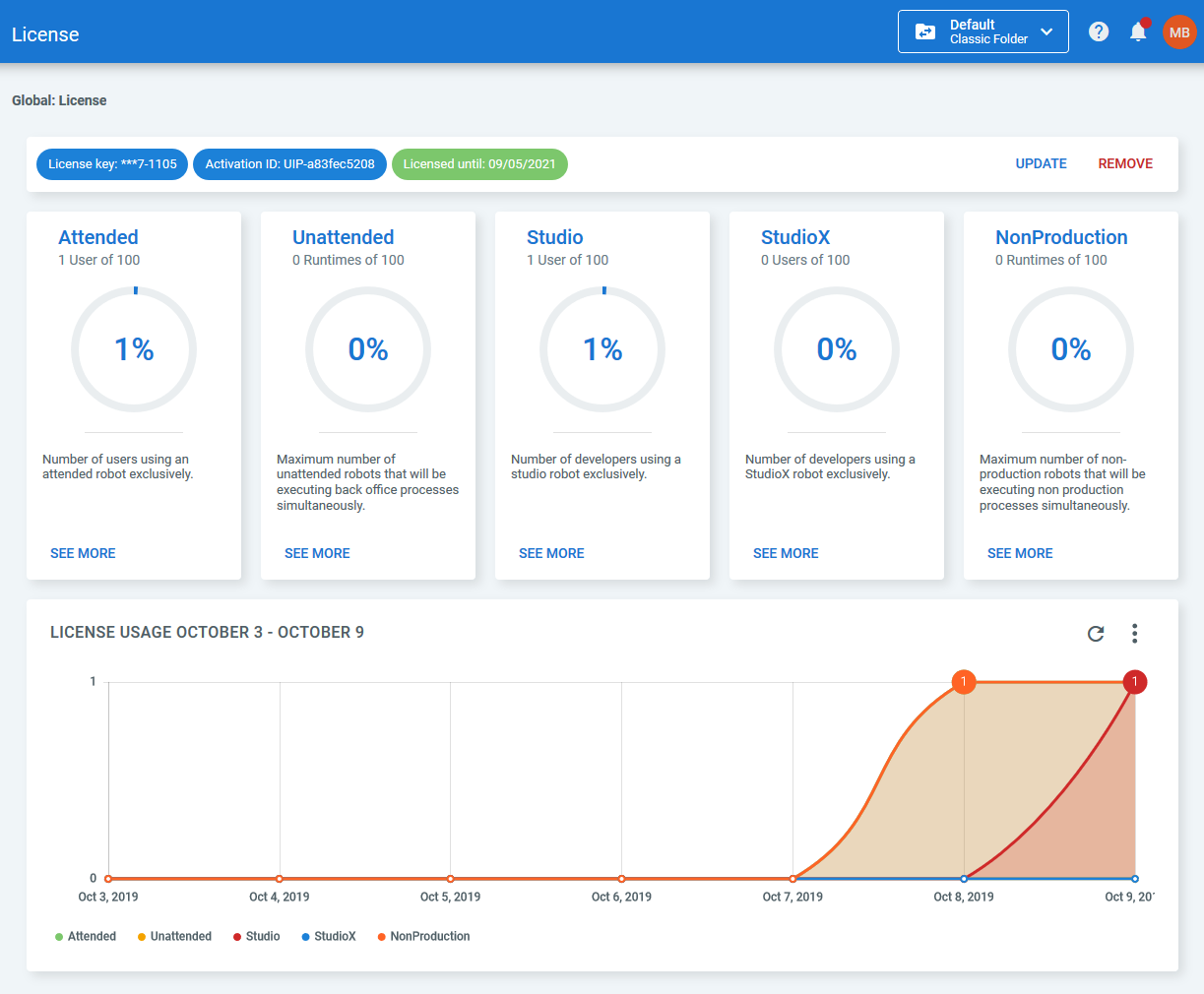
First, you need to activate and upload your license to Orchestrator, as explained here. Afterward, all you need to do to activate a Robot license is to connect it to Orchestrator.
Important!
Robot licenses work only in one tenant.
It is possible to have an Orchestrator license per tenant or per multiple tenants.
Licensing Concepts
Named User
This type of license is available for Attended, Studio, and StudioX Robots.
A type of license that empowers the user. It enables him or her to register any number of Robots on any machine, as long as the same Active Directory username is present on all of them. The user is not allowed to use multiple Robots simultaneously.
Concurrent User
This type of license is available for Attended, Studio, and StudioX Robots.
A type of license that helps users that work in shifts, as licenses are consumed only when you actually want to use a Robot.
A concurrent license is consumed in Orchestrator, depending on its type, when:
- the Robot is connected to Orchestrator
- the UiPath Robot Tray or Agent Desktop is running (and not only while it is executing a process)
- Studio is running
As a result, you can have hundreds of Robots defined on multiple machines but only use, for example, 50 licenses at a specific moment in time, as that is the maximum number of users who simultaneously connect their Robot to Orchestrator.
Concurrent Runtime
This type of license is only used with Unattended/NonProduction/Testing purposed machines.
When online and connected to Orchestrator, a machine consumes a number of licenses equal to the runtime capacity of the machine template used to connect it to Orchestrator. The runtime represents the maximum number of Robots that can simultaneously run on a specific machine and it is manually customizable.
A Windows workstation can run only one background process at a time, and therefore it is recommended to assign only one runtime to it.
A Windows Server machine can have more Robots executing processes simultaneously, and therefore you can assign more runtimes to it.
Note:
Please note that it is possible to have more Robots defined on a machine than the number of runtimes allocated to that machine.
Types of Robot Licenses
Attended
- Attended Named User - A user consumes a license when it is defined in Orchestrator, regardless of the number of machines it is defined on. However, the user cannot connect from more than one machine at a time. Please take into account this only works with Active Directory users. If you have local users, each of them is counted and consumes a license.
For example, if you have 10 users on a machine and they are all defined as Attended Robots in Orchestrator, then 10 Attended licenses are consumed. If you have the same user defined on 10 different machines, then only 1 license is consumed.
The Attended page displays all the usernames that have been defined as Robots in Orchestrator, along with the last login time, the number of machines they are assigned to and if the users are currently connected. Lastly, a list of all the Robots defined on a specific username can be displayed, by clicking the View Robots button.
- Attended Concurrent - This type of license grants multiple users the possibility of simultaneously running their Robots, and to consume licenses only when they need to use Robots. This type of license is recommended if users are working in shifts.
No matter how many users are defined in Orchestrator, a license is consumed only when the Robot Tray or Agent Desktop is opened.
For example, you can have 50 users on 300 machines, all defined as Attended Robots in Orchestrator, but consume no licenses at all, because no one is using their Robot (the Robot Tray or Agent Desktop is not opened). If 2 users connect from the same machine, 2 licenses are consumed.
The Attended Concurrent page displays all the usernames that have been connected as Robots to Orchestrator, along with the last login time, the number of machines it is assigned to and if the Robot is licensed. Lastly, a list of all the Robots defined on a specific username can be displayed, by clicking the View Robots button.
Regardless of the type of Attended license you have, it is possible to run Attended Robots offline for a specified number of hours. This means that Robots do not lose their licenses if, for any reason, they lose their connection to Orchestrator. This parameter is configurable from the tenant Settings page.
Important!
On a specific tenant, it is possible to have only one type of license: Attended Named User OR Attended Concurrent.
Studio or StudioX
The Studio or StudioX license works similar to the Attended license, however, it only grants you access to connect your Studio or StudioX to Orchestrator. The right to use Studio is granted by a local license, or by connecting it to Orchestrator.
If Studio or StudioX is licensed locally, no additional license is consumed from Orchestrator's license pool as long as you selected the External license check box when you created the Robot in Orchestrator.
Important!
On a specific tenant, it is possible to have only one type of license: Studio and/or StudioX Named User OR Studio and/or StudioX Concurrent.
Please take into account that connecting Studio to Orchestrator only works with Active Directory users. If you have local users, each of them is counted and consumes a license.
Important!
It is not possible to start multiple jobs on Studio or StudioX Named User Robots that have the same Active Directory username but are on different machines. If you do so, only one Robot executes the indicated job.
Unattended or NonProduction
In this model of licensing, we count the maximum number of Unattended/NonProduction Robots that are able to execute processes simultaneously. This number is given by the total number of runtimes allocated to all the online machines. You can distribute the licenses across all your machines.
Please note that it is not possible to allocate more runtimes than there are available. For example, if you have 4 remaining runtimes available, and 2 already allocated to a machine, then you can only allocate a maximum of 6 runtimes to that machine.
In the License page, the total number of runtimes available on all online machines is displayed.
You can assign a machine a custom number of runtimes, which determine the number of Unattended/NonProduction licenses consumed if the UiPath Robot service is running on the machine. The number of Robots defined on a machine is not at all dependent on the number of runtimes.
Important!
When updating to v2018.2 from an older version, if you have High-Density Robots set up, the number of runtimes per machine is automatically set to 1, and not the total number of Robots on that machine.
For example, if on a machine with 5 Robots, you assign only 3 runtimes, it means only 3 licenses are consumed. If you execute 5 jobs or schedule all the Robots on that machine, the following occurs:
- 3 jobs are executed on the first 3 licensed Robots;
- the remaining 2 unlicensed Robots are placed in a pending state;
- the first 3 Robots release their licenses;
- the remaining 2 Robots are licensed and they execute the assigned jobs.
If on a machine you have only one Unattended/NonProduction Robot and assign its machine 30 runtimes, then 30 licenses are consumed if that machine is online.
If on a Windows workstation machine, you have 10 users (Robots) on it, you can only execute one process at a time, and you have to leave the number of runtimes to its default value, 1. If you assign more than 1 runtime to a Windows workstation machine and try to execute multiple jobs at the same time, errors are thrown.
If the UiPath Robot service is running on a given machine, it is displayed as licensed. If there are no more licenses available, the machine is not going to be licensed.
All the machines that have Robots defined as Unattended are listed in the Unattended or NonProduction page, along with the number of allocated runtimes, the number of defined and running Robots, and the machine's license status. Additionally, you can edit the number of runtimes allocated to a machine, and display a list of the Robots defined on that machine.
Important!
If a machine is online but it is not licensed, it tries to acquire a runtime with each heartbeat.
Compatibility Considerations
We recommend updating your entire UiPath suite to v2018.2 to fully take advantage of the new flexible licensing model offered.
Licensing v2016.2 Robots in a v2018.3 Orchestrator is not supported.
If you are using a v2018.2 Orchestrator with v2017.1 Robots the following limitations exist for Attended Robots:
- each individual Robot is not marked as licensed in the Robots page. Please note this is only a cosmetic issue.
- if you have the same Active Directory user on multiple machines, you can no longer execute them at the same time.
Updated 2 years ago