The Robot Agent (UiPath.Agent.exe, Robot Tray) is the actual user interface of the Robot. It is a WPF application which displays the available jobs in a system tray window. As a client of the Robot service, it can request to start or stop jobs, and change settings through an IPC protocol, based on user input.

Note:
For a better attended automation experience, you can use Agent Desktop instead!
After you install and run the Robot, an icon ![]() is displayed in the system tray. Clicking this icon displays the Robot Agent, while right-clicking it brings up the Options menu.
is displayed in the system tray. Clicking this icon displays the Robot Agent, while right-clicking it brings up the Options menu.
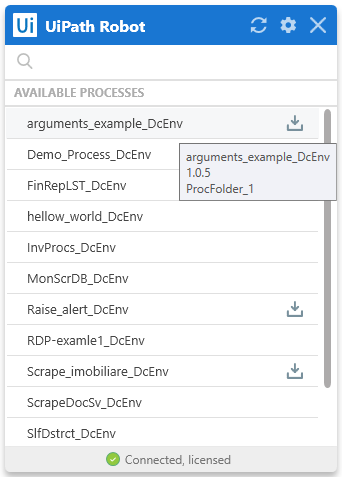
The Robot Agent enables you to:
- View all the available automation processes:
- If the Robot is connected to Orchestrator, processes from the environments and folders the Robot is a part of are displayed.
- If the Robot is not connected to Orchestrator, processes from the
%ProgramData%\UiPath\Packagesfolder are displayed. ThePackagesfolder can be specified, as explained on this page.
- Start and stop a process, as depicted below. Once a process is started, the execution status is displayed, with the possibility to Pause, Resume, or Stop the execution. Attended Robots can be configured from Orchestrator to automatically download and start processes. The Pause button can be disabled for a process from the Studio Process Settings window. You can use the Report Status activity to have custom status messages displayed during execution. Please note that, upon trigger, the process is paused after the current activity is executed. You can set global keyboard shortcuts from the User Preferences window to pause/resume, or stop processes.
- View and manage running Foreground and Background processes.
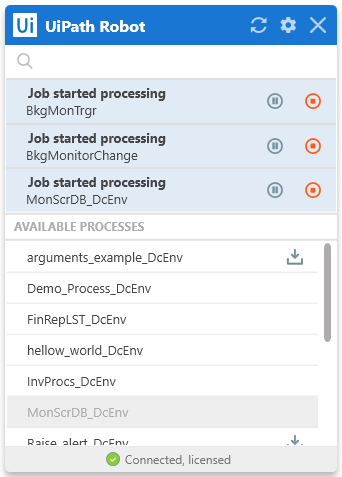
- View and download processes that have a newer version available, or that need to be downloaded and unpacked locally, and view the installation status, as depicted below:
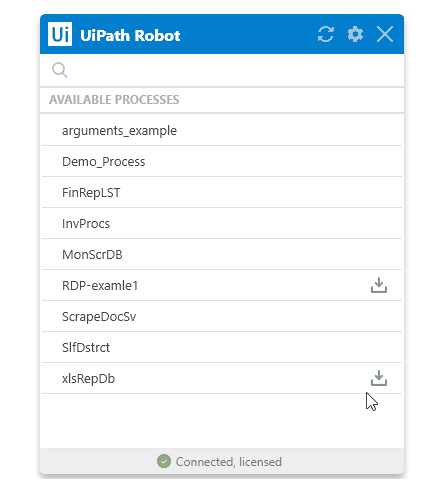
- View the status connection to Orchestrator, as follows:
- Connected, licensed - when a Robot exists and is licensed. The following tooltip message is displayed on mouse hover: "Robot is connected and license is acquired.".
- Connected, unlicensed - when a Robot exists, but is not licensed. The following tooltip message is displayed on mouse hover: "There are no available licenses on the server.".
- Robot unavailable - this status is displayed along with one of the following tooltip messages on mouse hover, in the following cases:
a."An Orchestrator Robot definition must exist for this user."- if a Machine that hosts the Robot is not defined on Orchestrator. For example, if you deployed your Robots using theConnectionStringwithout first defining the Robots in Orchestrator.
b.“Robot does not exist.”- when no Robot is defined.
c.“There are no available licenses on the server.”- currently, all the available licenses in Orchestrator are consumed.
d.“Robot already connected to machine ‘Machine_Name’.”- a floating Robot is already in use on a different machine.
e."The machine key is linked to another machine!"- the key you used to connect to Orchestrator belongs to another machine in Orchestrator.
- Search for available processes.
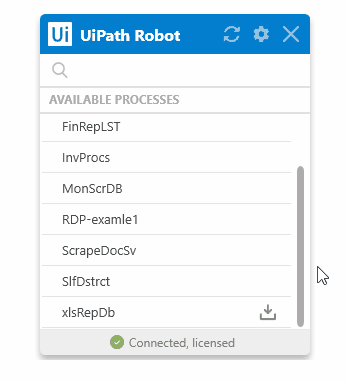
- Open the Orchestrator Settings window.
- Open the User Preferences window.
- Open logs.
- Resize the tray by dragging its edges.
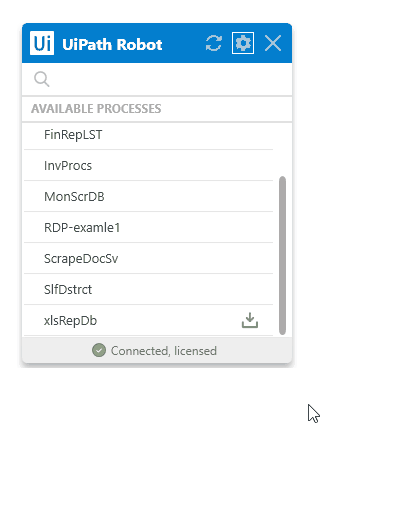
For more information, see the field descriptions for the Robot Agent.
The Robot system tray icon color indicates its connection status with Orchestrator, as follows:
 - when the connection is established.
- when the connection is established. - when not connected.
- when not connected. - when an error is encountered, such as the UiPath Robot service being stopped.
- when an error is encountered, such as the UiPath Robot service being stopped.
Closing the Robot Agent does not close the Robot service. Additionally, hovering over the icon displays its status.
If an exception is thrown during a process execution, the Runtime execution error window is displayed. It contains a summary of the error, as well as the call stack as details.
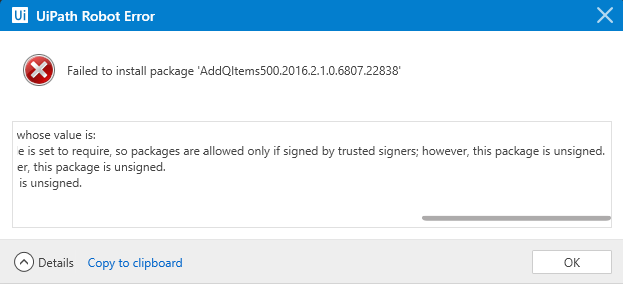
Updated 2 years ago