Creating a Robot
There are two types of Robots you can create in Orchestrator according to the Robot/Machine interaction: Standard and Floating. A Standard Robot can only work on a single standard machine, while a Floating Robot can work both on standard machines and templates.
Creating a Standard Robot
Prerequisites:
- Permission to create Robots (Create permissions on Robots and View permissions on Machines)
- The name of the standard machine which has to be connected to Orchestrator, and on which a Robot is installed (can be found in the Control Panel -
Control Panel\System and Security\Systemor the Orchestrator Settings window) - The username that is used to access the specified machine
- The password for the specified username (not required for Attended Robots)
- In Orchestrator, on the Robots page, click Add. The options to add a Standard Robot or a Floating Robot are displayed.
- Click the Standard Robot button. The Create a New Standard Robot window is displayed.
- Select the Standard Machine you want to register your Robot on. There are two possibilities:
- You had already created the machine on the Machines page beforehand. In this case, you can select it from the Machine drop-down list.
- You had not created the machine. In this case, simply type the name of a new one on the Machines field and click the Provision Machine button. Note that this step also adds the machine in the Machines page after creating the Robot.
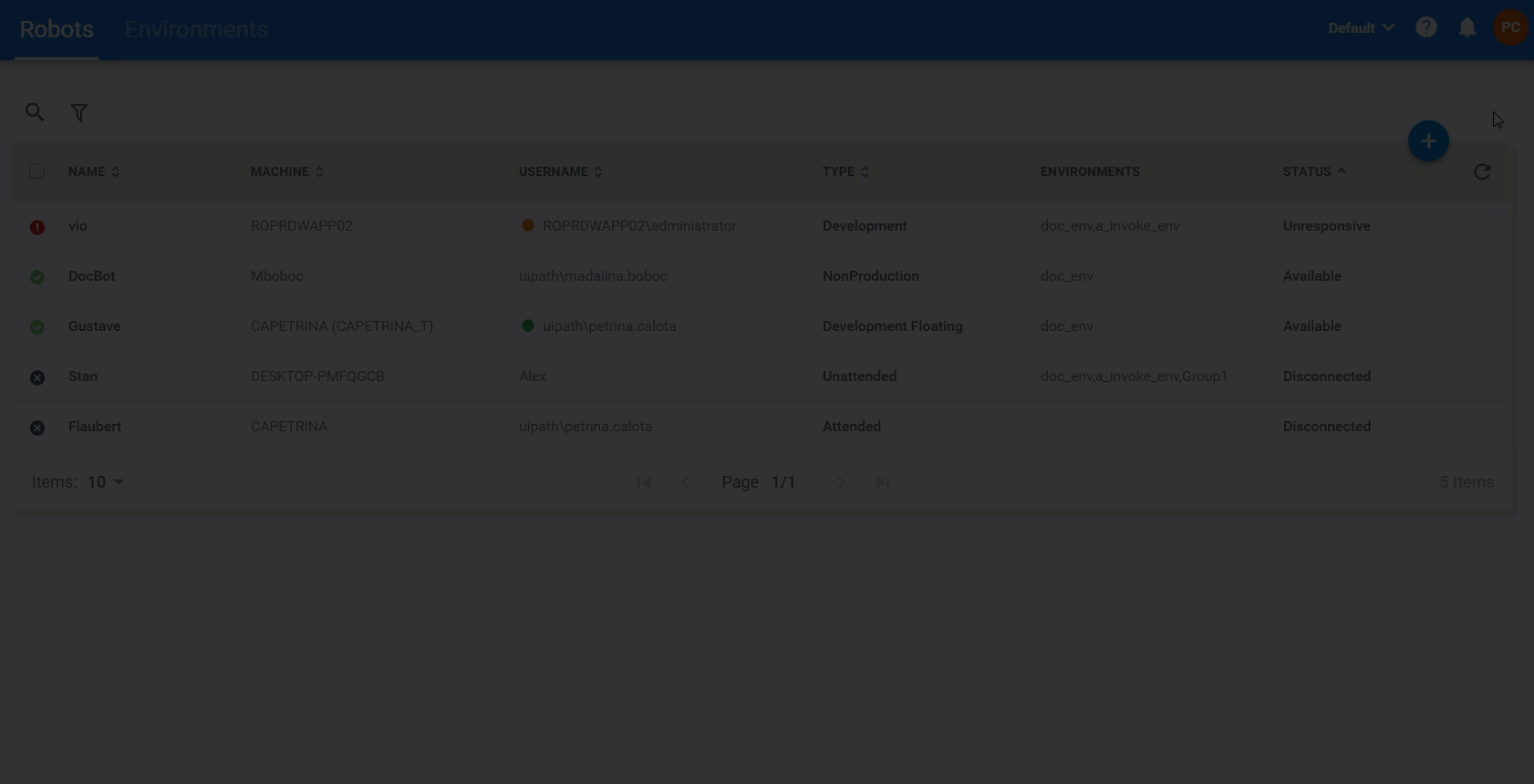
- In the Name field, type any name for the Robot.
- In the Domain\Username field, type the username that is used to login to the specified machine. If the user is in a domain, you are required to specify it in a
DOMAIN\usernameformat. You must use short domain names, such asdesktop\administratorand NOTdesktop.local/administrator. - (Optional) Fill in the Password field (not displayed for Attended Robots). There are two possibilities:
- One authentication option - The
Features.SmartCardAuthentication.Enabledparameter is set toFalse:- Basic authentication credentials - Fill in the Windows password for the specified username
- Two authentication options - The
Features.SmartCardAuthentication.Enabledparameter is set toTrue:- Basic authentication credentials - Make sure The password represents a SmartCard Pin option is unchecked, and then fill in the Windows password for the specified username.
- SmartCard authentication - Check The password represents a SmartCard Pin option and then fill in the corresponding SmartCard pin.
- One authentication option - The
- Select the desired robot type from the Type drop-down list. For more information, see the About Robots page.
If you want to connect to Orchestrator a Studio or StudioX which is already licensed locally, please select the Stand-alone license check box, as this ensures Orchestrator does not allocate a license from its pool of licenses. - (Optional) Add a description for the Robot. We recommend populating this field, especially when dealing with an environment with many robots.
- Click Create. The Robot is now displayed on the Robots page and provisioned to Orchestrator, but it is offline.
Creating a Floating Robot
Prerequisites:
- Permission to create Robots (Create permissions on Robots)
- The username that is used to access the specified machine
- In Orchestrator, on the Robots page, click Add. The options to add a Standard Robot or a Floating Robot are displayed.
- Click Floating Robot. The Create a New Floating Robot window is displayed.
- In the Name field, type any name for the Robot.
- In the Domain\Username field, type the AD username that is used to login to the specified machine.
- (Optional) Fill in the Password field (not displayed for Attended Robots). There are two possibilities:
- One authentication option - The
Features.SmartCardAuthentication.Enabledparameter is set toFalse:- Basic authentication credentials - Fill in the Windows password for the specified username.
- Two authentication options - The
Features.SmartCardAuthentication.Enabledparameter is set toTrue:- Basic authentication credentials - Make sure The password represents a SmartCard Pin option is unchecked, and then fill in the Windows password for the specified username.
- SmartCard authentication - Check The password represents a SmartCard Pin option, insert the SmartCard in the card reader, and then fill in the corresponding SmartCard pin.
- One authentication option - The
- Select the desired robot type from the Type drop-down list. Only Attended, Studio, and StudioX Robots can be Floating.
- (Optional) For Studio and StudioX Robots, you have the option to add the Windows password for the specified username.
- (Optional) Add a description for the Robot. We recommend populating this field, especially when dealing with an environment with many robots.
- Click Create. The Robot is now displayed in the Robots page and provisioned to Orchestrator, but it is offline.
Note that the Type field is read-only. This is because Floating Robots can only be Attended.
Connecting the Robot to Orchestrator
Important!
Administrator rights are required to perform this procedure if the Service Mode Robot is installed.
On the Robot machine, do the following:
- In the system tray, click the UiPath Robot icon. The UiPath Robot tray is displayed.
- Click the Options
 button and then select Orchestrator Settings. The Orchestrator Settings window is displayed.
button and then select Orchestrator Settings. The Orchestrator Settings window is displayed.
2.1. In the Robot Tray

2.2. In Agent Desktop

- In the Machine Key field, enter the key received from the user who created the Robot on Orchestrator.
- In the Orchestrator URL field, enter Orchestrator’s address. If you are using one of your Cloud Platform services, make sure you add the
AccountLogicalNameandServiceName, such as http://platform.uipath.com/[AccountLogicalName]/[ServiceName]/. - Click OK. The Robot is now connected to Orchestrator and has the available status. Each time a Robot is registered to Orchestrator, a Robot user is automatically created and is assigned the Robot role. (You can view it in the Users page.)
Note:
The High-Density Robots feature only works if the same machine name and key are used when registering each Robot per user.
By default, the Robot login credentials are stored in Orchestrator's database. However, you can also configure Orchestrator to store them in CyberArk® Enterprise Password Vault®, and retrieve them when needed with the help of CyberArk®’s Application Identity Manager. For more information, see Storing Robot Credentials in CyberArk.
Updated 2 years ago