If you want to take advantage of the High-Density Robots feature on a Windows Server machine, you must first make some configuration changes to it. These steps are split into the following:
- Install Remote Desktop Session Host to enable the Windows Server machine users to access virtual desktops, session-based desktops, and RemoteApp programs.
- Add the users that are going to use the machine (and are going to be used as Robots).
- Enable the High-Density Robots feature in UiPath.
After performing these steps, deploy your Robots as described here.
1. Install Remote Desktop Session Host
- Open Server Manager.
- In the Dashboard panel, click Add roles and features. The Add Roles and Features Wizard is displayed.
- Follow the wizard (click Next) until you reach the Select Server Roles step.
- In the Roles section, select the Remote Desktop Services option and click Next.
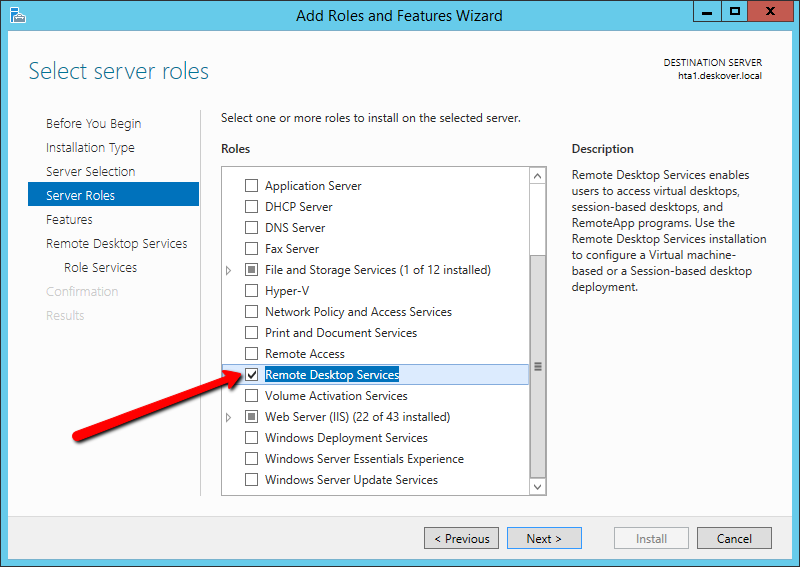
- Follow the wizard until you reach the Select Role Services step, without changing the displayed settings.
- In the Role Services section, select the Remote Desktop Session Host option. A dialog box is displayed prompting you regarding some required features.
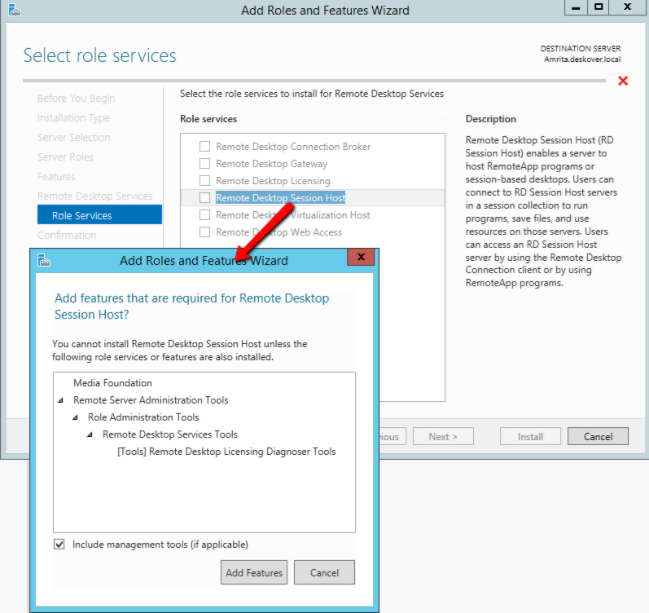
- Click Add Features. You are returned to the wizard.
- Follow the wizard until the Confirm Installation Selections step and click Install. The feature is installed (restarting the server might be required).
Note:
Remote Desktop Session Host option is a Microsoft paid service. However, it has a free trial of 120 days.
2. Adding Users
You need to add the users that can connect to that machine (they do not need administrator rights). These users are the ones that are also going to be used as Robots.
- Open Computer Management.
- In the left panel, navigate to Computer Management (Local) > Local Users and Groups > Groups. The right panels are updated accordingly.
- Double-click Remote Desktop Users. The Remote Desktop Users Properties window is displayed.
- Click Add. The Select Users, Computers, Service Accounts, or Groups window is displayed.
- In the Enter the object name to select field, add users from your domain, under which the Robots will be able to access the machine.
- Click OK. The configuration is saved and the Select Users, Computers, Service Accounts, or Groups window closes.
- In the Remote Desktop Users Properties window, click Apply and OK. Your settings are saved and the users you just added will now be able to login to the Windows Server machine.
3. Enabling High-Density Robots Feature in UiPath
To enable High-Density Robots in UiPath, do the following:
- In Orchestrator, connect your Robot using the Add Robot window.
- In the Settings tab, set the Login to Console parameter to No.
- Click Create. The Robot is connected to Orchestrator in a High-Density environment. Please note that you have to connect all the users from a given machine.
Please remember to select the Create another check box.
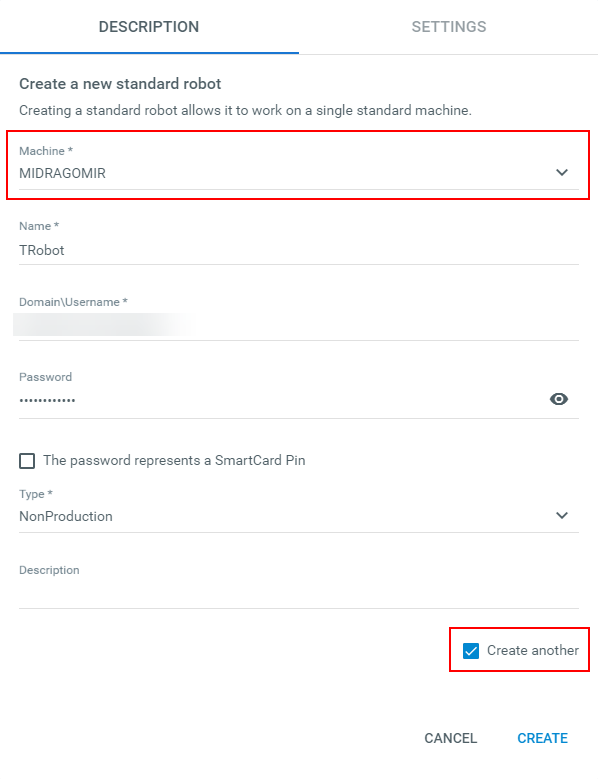
After you click Create the Robot is provisioned to Orchestrator, but the Add Robot window remains open, showing the same Machine as before. Each Robot that you add for the same machine should have a different Robot name and a different username.
You can start executing your processes using High-Density Robots. Lastly, do not forget to take into account licensing and customize the number of runtimes allocated on each machine you set up High-Density Robots. For more information, click here.
Updated 3 years ago