StudioX offers a deep integration with Microsoft Excel and ships with a number of activities that automate the tasks you perform in Excel.
After you select the .xlsx file to work with by adding it to an Excel File Card, you can build an automation that uses data from that file without even opening Excel. The sheets, tables, named ranges, and named cells in the file and those in the Excel Workspace can be selected directly from StudioX when configuring activities. You can also seamlessly switch from StudioX to Excel to indicate the data to use from the file.
If you click Indicate in Excel when configuring an activity to select data directly from the file, your spreadsheet is opened in Excel and a UiPath tab appears in the Excel ribbon menu. Select the data you want to use, for example a cell or a range of cells, and then click Confirm in the UiPath tab to confirm the selection.
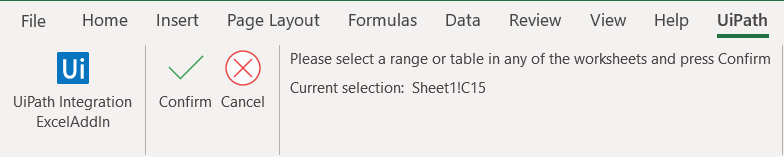
Note:
Before you click Indicate in Excel in StudioX, close Microsoft Excel and verify in the Windows Task Manager that no instance of Microsoft Excel is running.
See the tutorials in this section to learn how to automate Excel tasks.
If you want to find out more about Excel activities, this section also contains detailed descriptions for each activity.
Updated 3 years ago
See Also
| Installing the Excel Addin |