Configure StudioX settings from the Settings tab in StudioX Backstage View.
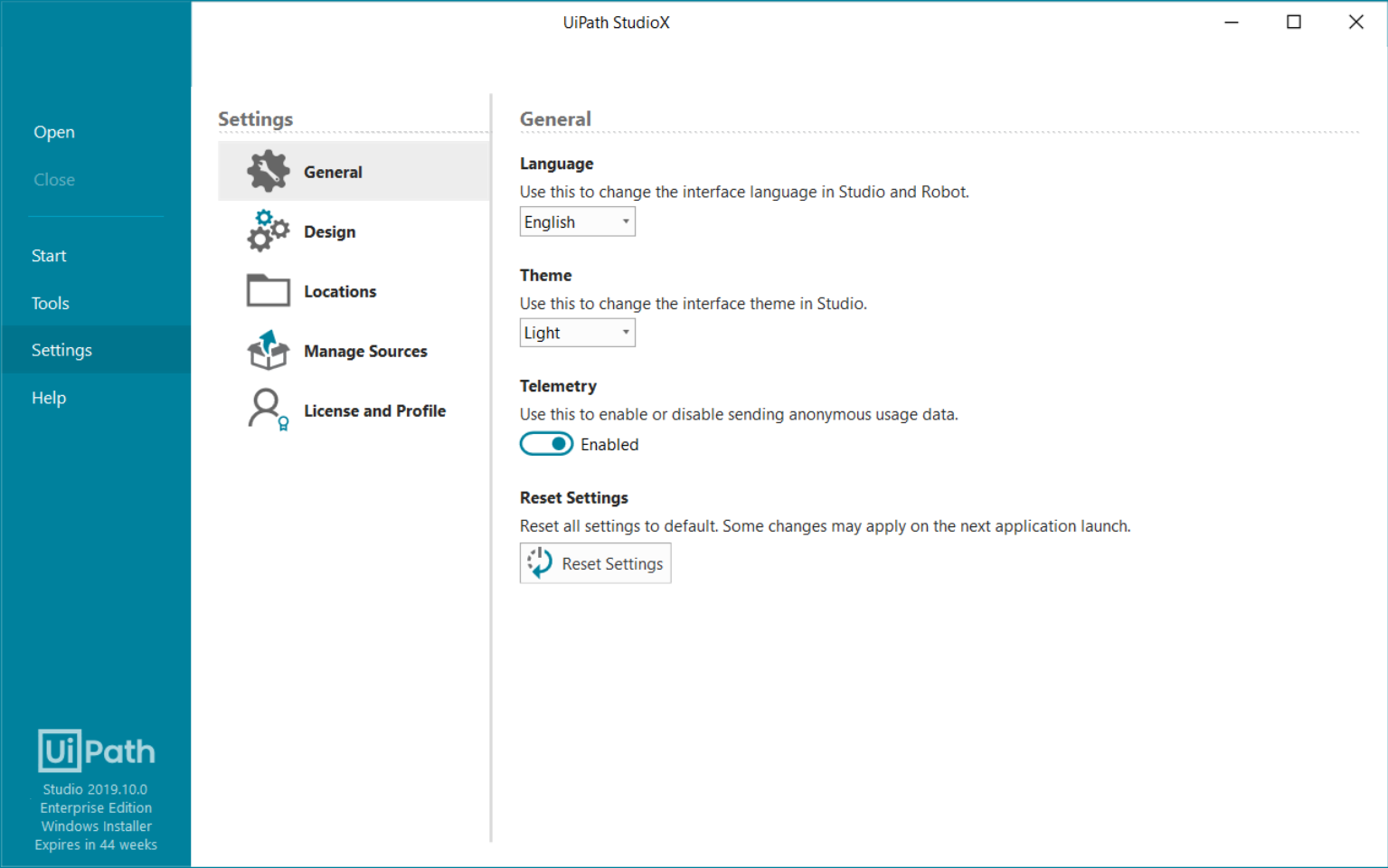
Configure General Settings
Configure general StudioX settings by selecting General in the Settings tab.
The following settings are available:
- Language- Change the language of the StudioX and Robot user interfaces by selecting one of the available languages from the Language drop-down menu: English, Japanese, French, Russian, Chinese (Simplified), German, Spanish (Spain), Spanish (Mexico), Portuguese (Brazil), Portuguese (Portugal), Korean, or Turkish.
- Theme - StudioX comes with two themes, Light and Dark. Change the theme from the Theme drop-down menu. You must restart StudioX for the changes to apply. If you select the High Contrast option from the Windows operating system, StudioX switches to High Contrast mode after you restart it.
- Telemetry - Select whether to allow StudioX to collect and send anonymous usage data. UiPath collects usage and performance data to help diagnose problems and improve its products. For more details about UiPath’s privacy practices, please review the privacy statement.
- Reset Settings - Revert StudioX settings to their default values by clicking Reset Settings. This does not reset settings for activities packages sources.
The following settings are reverted to their default state:- All the settings in the General and Design sections of the Settings tab.
- The list of recent projects in the Start tab.
- StudioX layout.
- The update channel, which is switched to Stable.
Configure Design Settings
Configure design settings by selecting Design in the Settings tab. These settings apply to all projects you open in StudioX.
The following settings are available:
- Save and Publish
- Auto backup interval - Set a regular interval at which projects are automatically saved. This is useful for restoring the last saved copy of the workflow. The default value is set at 30,000 milliseconds. The minimum value is 10,000 milliseconds, while the maximum one is 9,999,999 ms.
- Publish project timeout - Set the timeout value for publishing projects. The default value is 30 seconds. The maximum timeout is 999,999 seconds, while the minimum one is 1 second.
- Open Project Behavior - Select what tabs you want to be loaded when you open a project: No Tabs (the default selection), Keep Last Opened Tabs, or Open Main Entry Point.
- Execution
- Output console size - Set the maximum number of lines that can be displayed in the Output panel in a single session. The default value is 2,000 lines. The maximum value is 9,999 lines, while the minimum one is 1 line.
- Minimize on run - Use the toggle to select if the StudioX window should be maximized or minimized when running projects.
- Activities Design Style
- Create docked annotations - Select the default way in which annotations are added to activities: docked inside the activity (if the option is selected) or floating next to the activity (if the option is not selected).
Configure Locations
Configure the default locations where projects are saved and published by selecting Locations in the Settings tab.
- Default Locations
- Project path - Change the default location where projects are created. By default, projects are created in
C:\Users\<current_user>\Documents\UiPath. - Publish library URL - Add a default location where libraries are published when the custom feed option is selected.
- Publish process URL - Add a default location where processes are published when the custom feed option is selected.
- Project path - Change the default location where projects are created. By default, projects are created in
Manage Sources for Activities Packages
Manage sources for activities packages without having to open a project by selecting Manage Sources in the Settings tab. The options in this section are similar to the ones in the Manage Packages window, which lets you adjust sources per project. For more information, see Managing Activities Packages and Sources.
Note:
The Local package source is enabled by default. The Orchestrator package source is also enabled if the Robot is connected to Orchestrator.
Configure License and Profile
Activate a license key or change the user profile by selecting License and Profile in the Settings tab.
The following options are available:
- View or Edit License - Start the license activation wizard to activate a license key. For more information, see Activating your Studio License in the Studio Guide.
- View or Change Profile - UiPath offers two different experiences for creating automations for two different types of users. Select the one that is suited for you:
- UiPath Studio is for users with programming knowledge that want to use advanced features to build complex automations.
- UiPath StudioX Preview is geared towards users that have no programming experience, but do have experience in using business applications such as Microsoft Excel and Outlook and want to build automations specifically for common tasks performed in those applications. Select this option to use StudioX, currently in public preview.
Updated 2 years ago