UiPath.Excel.Activities.Business.FillRangeX
Note:
This activity was first introduced in the UiPath.Excel.Activities v2.8.0-preview activities package.
Enters a formula or a text in all the cells in a range. If you enter a formula using the Text Builder, Excel's auto-increment functionality updates the given formula for all rows and columns. For example, the following activity will write the formula =A3+B3 to C3, =A4+B4 to C4, and so on.
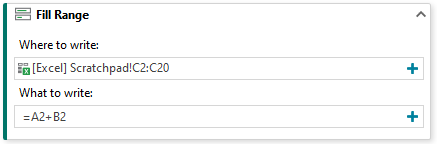
In the Body of the Activity
- Where to write - Click
 on the right side of the field and then, from the menu, select a named range or table to fill with data, or select Indicate in Excel to indicate a range directly from the file. Alternatively, you can select Custom Input to enter a range or table name manually, or Open in Advanced Editor to enter a VB expression.
on the right side of the field and then, from the menu, select a named range or table to fill with data, or select Indicate in Excel to indicate a range directly from the file. Alternatively, you can select Custom Input to enter a range or table name manually, or Open in Advanced Editor to enter a VB expression. - What to write - Click
 on the right side of the field, and then use one of the options in the menu to indicate the data to add to the cells in the range:
on the right side of the field, and then use one of the options in the menu to indicate the data to add to the cells in the range:- Data from an application added to a card in the project or from the Excel Workspace. For example, select a cell in an Excel file to copy the value from that cell to every cell in the range.
- Use Saved Value - Select a value that you previously saved for later use in the project.
- Text - Enter data in the Text Builder. Entering an Excel formula updates the formula for each cell in the range.
- Number - Enter a number.
- Open in Advanced Editor - Enter a VB expression.
Properties
Common
- Display Name - The name displayed for the activity in the Designer panel.
Destination
- See Where to write in the body of the activity.
Input
- See What to write in the body of the activity.
Misc
- Private - If selected, the data used in the activity is not logged by StudioX.
Updated 2 years ago