Online Activation
After installing and running Studio for the first time, the user is prompted with a license activation wizard. A local license can also be activated with the LicenseTool Command Line Utility.
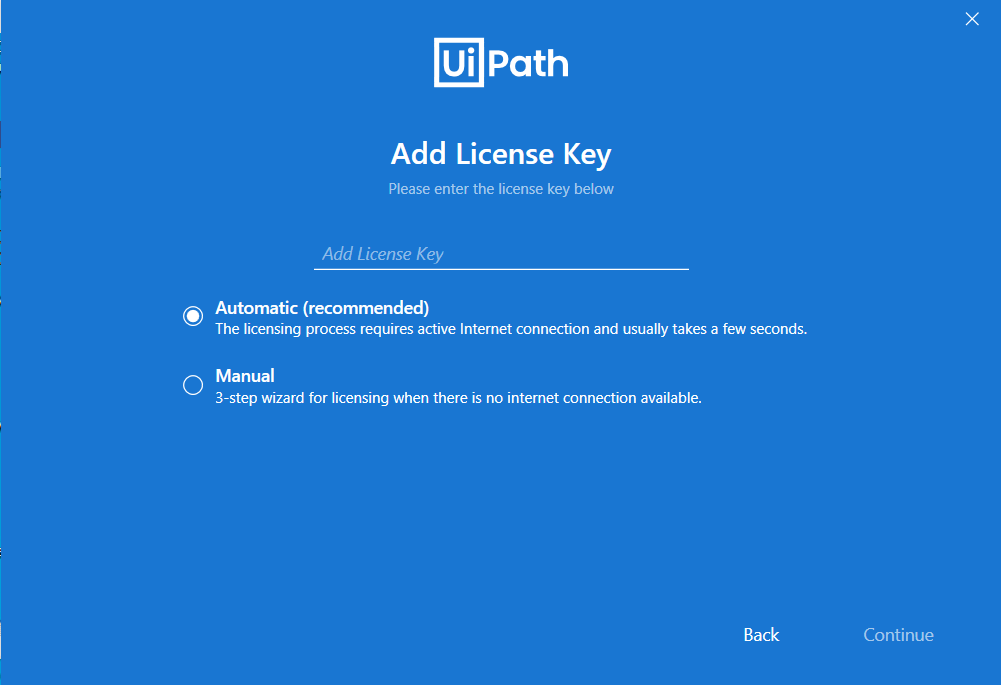
- Click the Add License Key button. The registration window is displayed.
- Select the Automatic option to license online.
- Fill in the Add License Key field with the license key you received.
- Click the Continue button. Your UiPath license is now activated and you can start creating automation workflows.
Note:
An Activation Error might be displayed during the licensing process if an antivirus is installed on the machine. To avoid the error message, Studio has to be whitelisted in both the antivirus and the Firewall.
If Studio is licensed locally, but you still want to connect it to Orchestrator, make sure you select the External license check box when creating its Robot in Orchestrator. This ensures that Orchestrator does not allocate a license from its pool, as Studio defaults to the local one.
Activating with License from Orchestrator
Set up and connect your Robot to Orchestrator, and activate Studio with the license from Orchestrator. Please note that UiPathStudio.msi cannot acquire license from a Community Orchestrator.
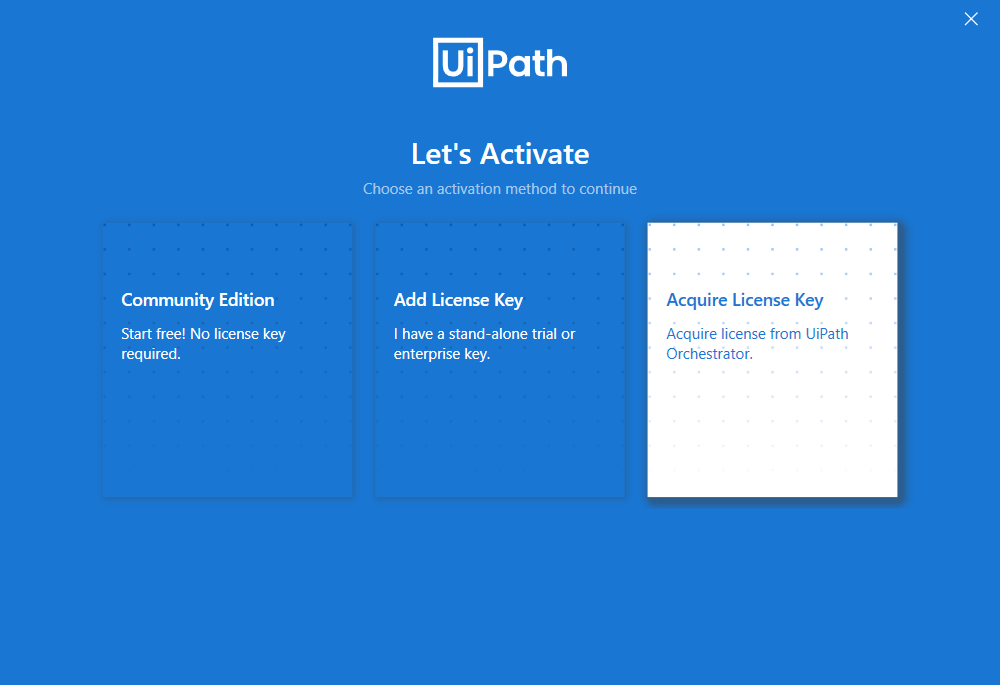
- Click the Acquire License Key button. An error message is displayed if the Robot is not connected to Orchestrator.
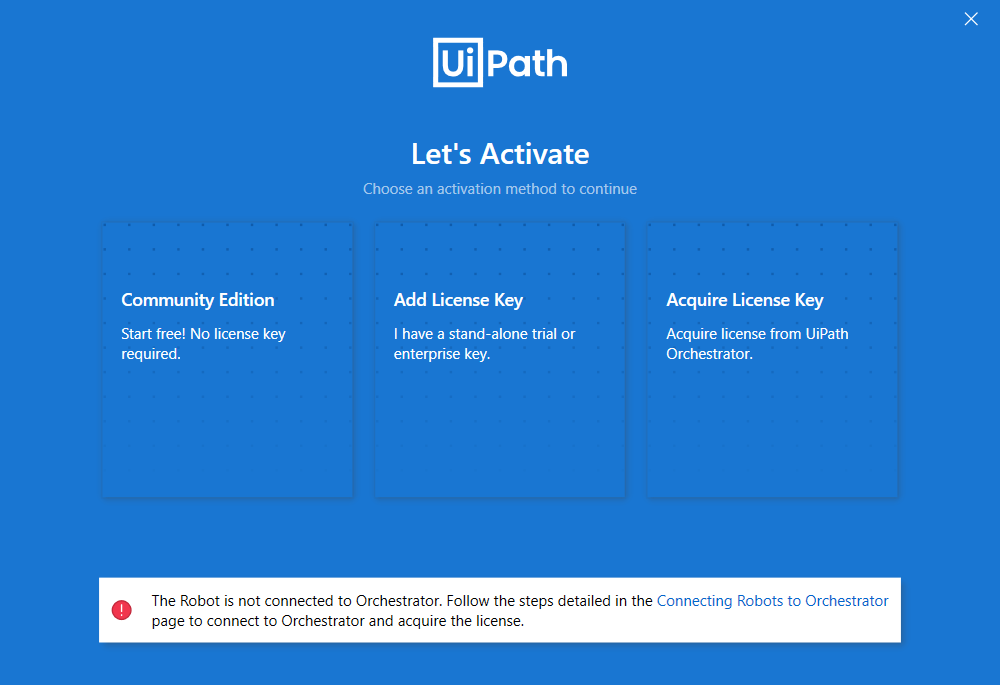
- Open UiPath Robot tray and go to the Settings dialog.
- In the UiPath Robot Settings tray, enter the Orchestrator URL and the Machine Key.
- Click Connect.
- In the Let's Activate window click Acquire License Key once more. The Choose Profile window is displayed.
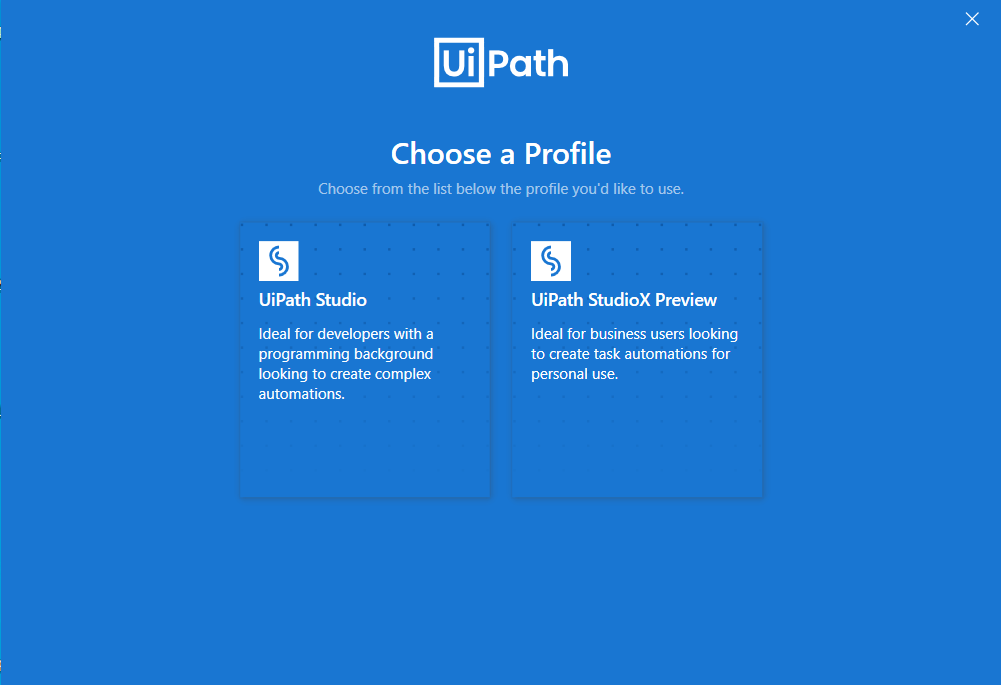
- Select either the UiPath Studio or UiPath StudioX Preview profile. The application is launched.
If you license via a Studio Robot after a StudioX one from Orchestrator, you can switch to a Studio profile from Studio Backstage view. Read more about this here.
After Studio is licensed via Orchestrator, the Help tab mentions License Provider: Orchestrator. For all other cases, the same text states Internal.
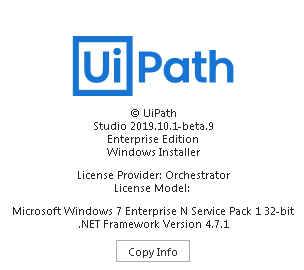
Please bear in mind that any license change is performed only after Studio is restarted.
Activating Your License While Installing
The UiPath suite can be activated while running the UiPath Platform installer by providing your license code when prompted during the installation.
When using the UiPathStudio.msi installer, activation can also be done using the Command Prompt. To perform this action you must run it with the CODE argument, followed by the license code. For example:
C:\UiPathStudio.msi CODE=1234567890
Also, for an unattended installation, there are some silent parameters that you can use:
/quiet- Quiet mode, no user interaction/passive- Unattended mode - progress bar only/q[n|b|r]- Sets user interface leveln- No UIb- Basic UIr- Reduced UI
For example:
C:\UiPathStudio.msi CODE=1234567890 /passive - installs all the default features and activates your license, showing a progress bar.
Activating Your License Using a Proxy
Activating your Studio license through a proxy is done the same way as for the Robot. See here the detailed procedure.
Offline Activation
Important!
Please note that the offline (manual) activation is not available for the Community Edition.
If you are renewing your license, before following the steps described below, delete the LicenseInternal folder located either in%AppData%/UiPath(for per-user licenses) or%ProgramData%/UiPath(for per-machine licenses).
When UiPath Studio is installed on a machine that is not connected to the internet or when your network security software/firewall prevents access to our license validation server, you can manually activate it with the LicenseTool Command Line Utility, or by following the steps below:
- Click the Add License Key button. The registration window is displayed.
- Fill in the Add License Key field with the license key you received.
- Click the Manual activation option.
- Click the Continue button. The first step of manual activation is displayed and an Activation Request code is generated and copied to clipboard.
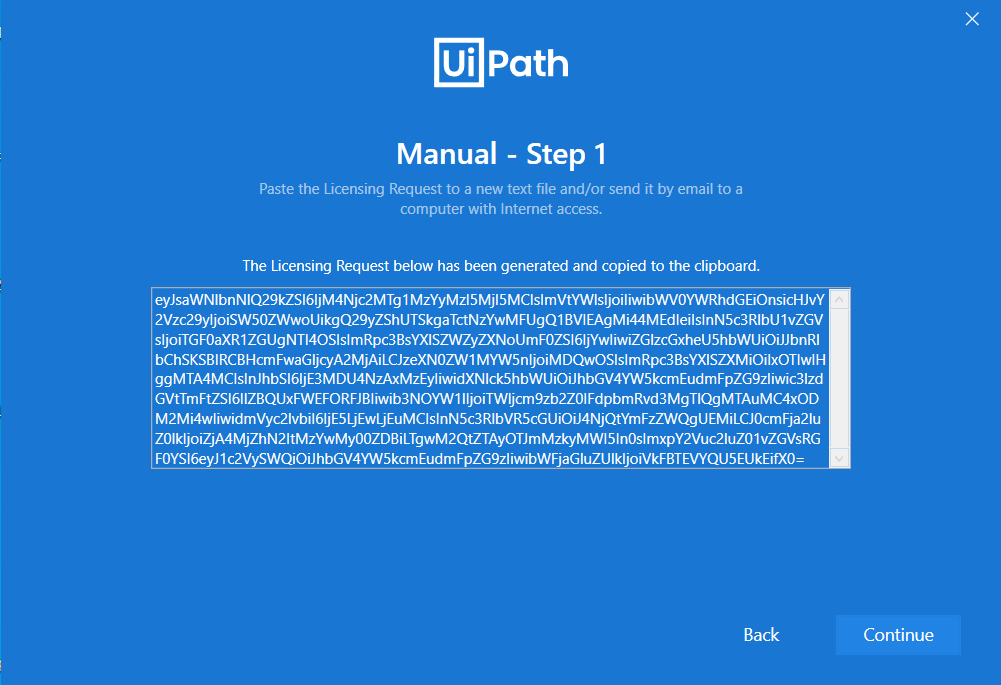
- Copy the Activation Request code to an email message or text file, and press Continue.
Note:
Keep the Activation wizard open until the process is complete.
- Send the activation request code to a computer with Internet access.
- On the computer with Internet access navigate to https://activate.uipath.com/.
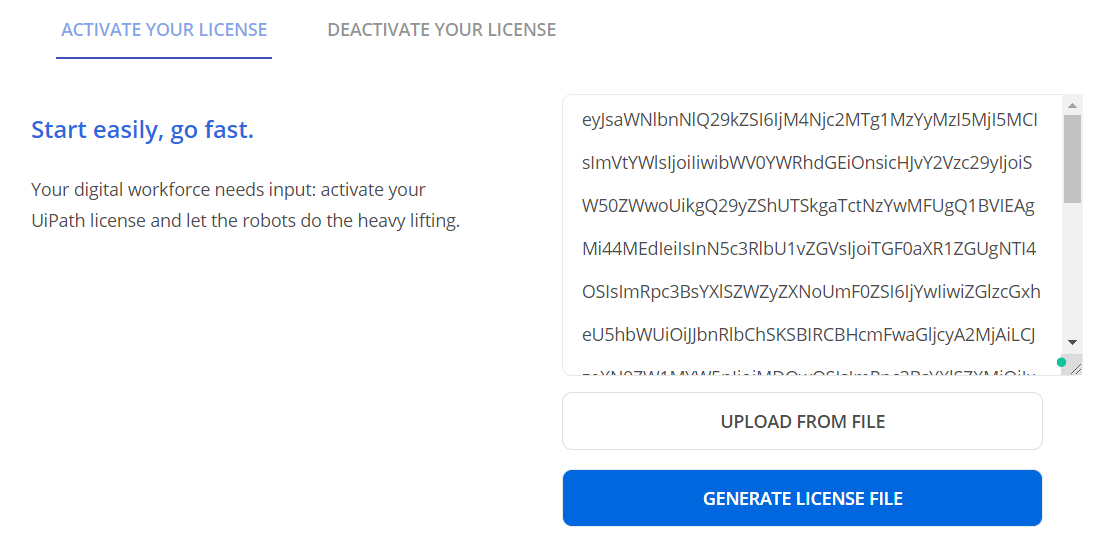
- Make sure the Activate Your License tab is selected on the webpage, and paste the Activation Request code in the Activation Request Certificate field. Click Generate License File. The license code is generated.
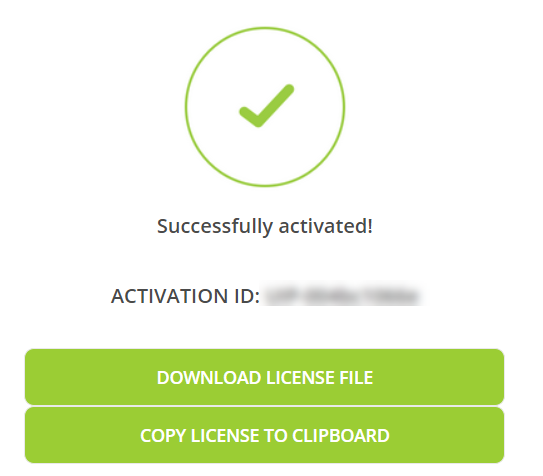
- Choose between Download License File to save the license code to a
.txtfile on your machine, or copy the license code to clipboard. - Attach the downloaded
.txtfile or paste the license in an email and send it to the computer with no Internet access or firewall restrictions.
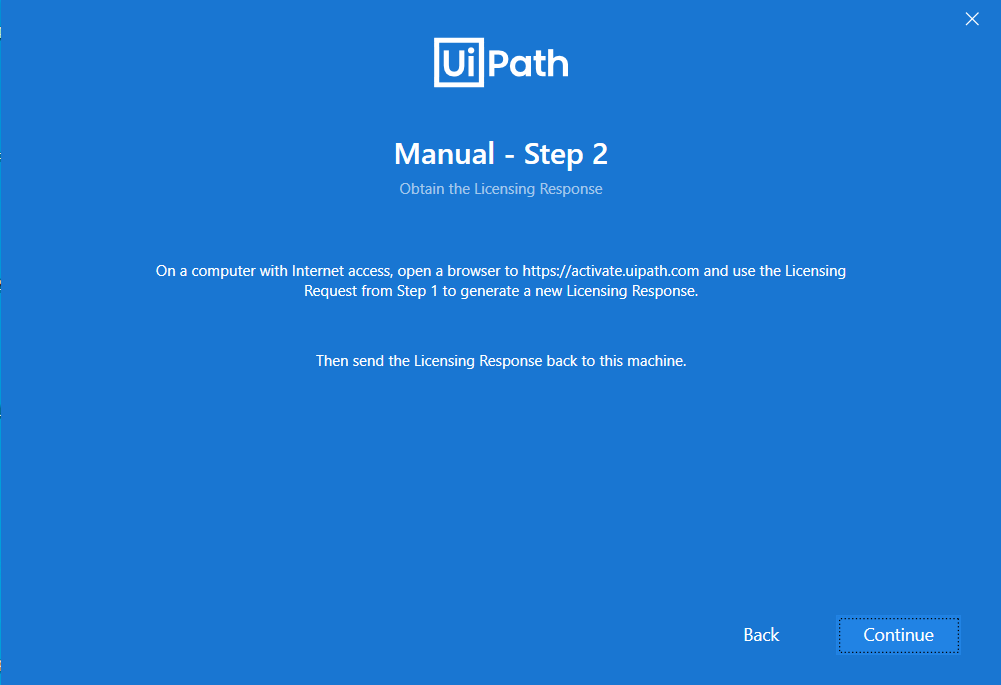
- On the machine you want to activate your license on, press the Continue button in the second step of the Manual Activation wizard. The third and last step of the Manual Activation wizard is displayed.
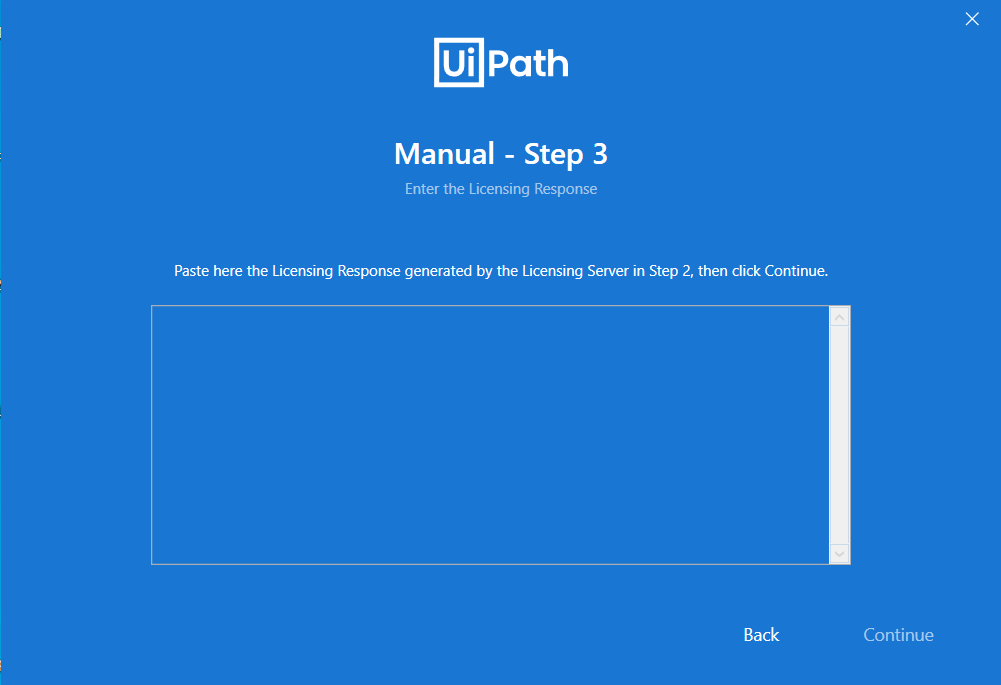
- In the Activation field paste the license code obtained during step 10.
- Press the Continue button. Your license is now activated.
Note:
If the Windows user name contains non-ASCII characters, an Incompatible license model data Exception error occurs when you click Continue and offline activation is not completed successfully.
View or Edit License
The activation screen can be surfaced again directly from Studio by going in the Home Backstage view > Settings > License and Profile.
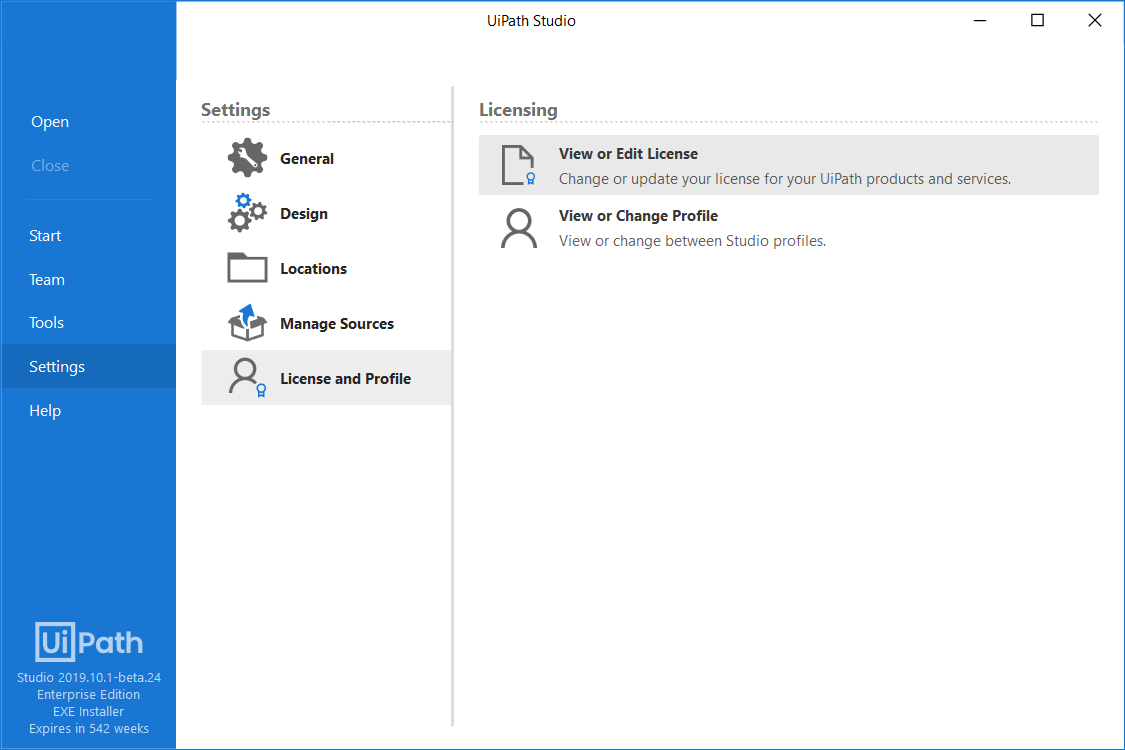
Click View or Edit License to open the activation screen and pick another method. Subsequently, click View or Change Profile to switch to another user profile, either Studio or StudioX.
Switching between profiles can also be done using the following command-line parameters:
-p Development: to switch to Studio profile;-p Business: to switch to StudioX profile.
To do so, open cmd in the directory where Studio is installed, and type in the following command: UiPath\Studio\UiPath.Studio.exe -p Business, then press Enter. Studio opens in the StudioX profile.
The commands are case-sensitive. If an incorrect argument is inputted, the default profile Studio is opened. The list of Recent projects is persisted per profile.
Updated 5 months ago