The true or false variable, also known as boolean, is a type of variable that only has two possible values, true or false. These variables enable you to make decisions, and thus have a better control over your flow.
Example of Using a True or False Variable
To exemplify how you can work with true or false variables, we are going to create an automation that asks the user for his name and gender, and displays the results in another window.
- Create a new process and add a Flowchart.
- Create two string variables,
NameandGender. The first is going to be used to store the name of the user, and the second to store the user’s gender. - Create a boolean variable,
Male. This variable is going to be used to verify if the user is a male.

- Add an Input Dialog activity to the Designer panel and connect it to the Start node.
- In the Properties panel, in the Label field type "What is your name?".
- Add a title and, in the Result field, add the
Namevariable. - Add another Input Dialog activity and connect it to the previous one.
- In the Properties panel, in the Label field, type "What is your gender?".
- Add a title and, in the Result field, add the
Gendervariable. - Add a Flow Decision activity to the Designer panel, and connect it to the second Input Dialog.
- In the Properties panel, in the Condition field, type
Gender= "Male" orGender= "male". This activity checks if the user is a male or female. - Add two Assign activities.
- Connect one to the True branch of the Flow Decision activity.
- In the Properties panel, in the To field enter the
Malevariable. - In the Value field, type True. This assigns the True value to the
Malevariable when theGender= "Male" orGender= "male" condition is met. - Connect the second Assign activity to the False branch of the Flow Decision.
- In the Properties panel, in the To field, enter the
Malevariable. - In the Value field, type False. This assigns the False value to the
Malevariable when theGender= "Male" orGender= "male" condition is not met. - Add a new Flow Decision and connect the previously added Assign activities to it.
- In the Properties panel, in the Condition field, type
Male= True. - Add a Message Box activity and connect it to the True branch of the Flow Decision.
- In the Properties panel, in the Text field, type
Name+ " is a " +Gender+ ".". This message displays the name of the user and its gender, ifMaleis true. - Add another Message Box activity and connect it to the False branch of the Flow Decision.
- In the Properties panel, in the Text field, type
Name+ " is a " +Gender+ ".". This message displays the name of the user and its gender, ifMaleis false. The final project should look like in the following screenshot.
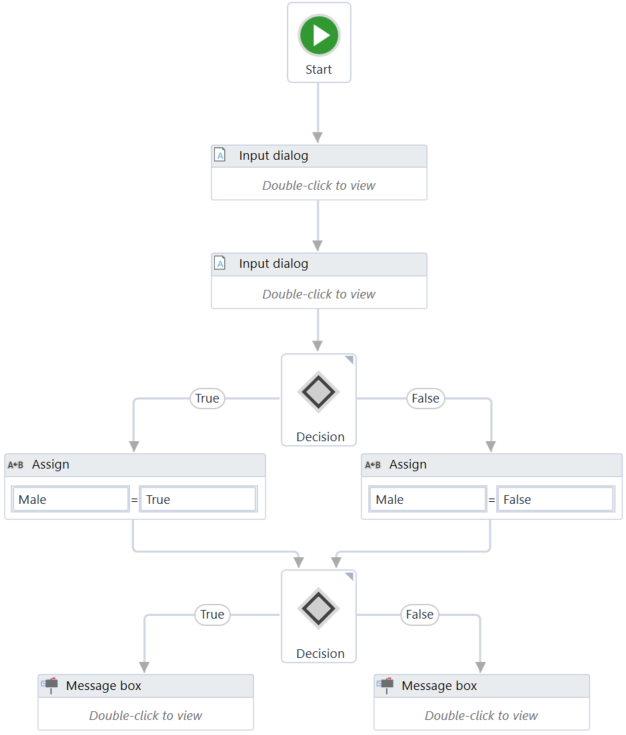
- Press F5. The automation is executed. Note that the final Message Box displays the message as expected.
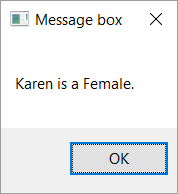
Updated 3 years ago