Important:
Detection of UI elements for untagged PDF files is not supported for the following versions of Adobe Reader DC:
19.012.20036
19.012.20035
19.012.20034
19.010.20100
19.010.20099
19.010.20098
19.010.20091
19.010.20069
19.010.20064
19.008.20081
19.008.20080
19.008.20074
19.008.20071We recommend using Adobe Reader DC 18 or Adobe Reader DC 19.012.20040 or greater.
Active Accessibility is an API which provides greater reading support for individuals with physical or cognitive difficulties. When enabled in programs, such as Adobe Reader, access, identification, or manipulation of UI elements can become difficult or prone to errors.
In Studio, this means that elements on a page of a PDF file are identified as a whole, rather than individually.
Below there are a couple of examples of UI element identification issues in PDF files you might encounter, as well as how to solve them.
Starting with the UiPath.UIAutomation.Activities package v19.5.0, the Change Reading Options of Current Document window is automatically opened and the appropriate options selected when you indicate on screen. If, however, you still encounter problems during element selection, it's recommended to manually adjust Accessibility options, as described below.
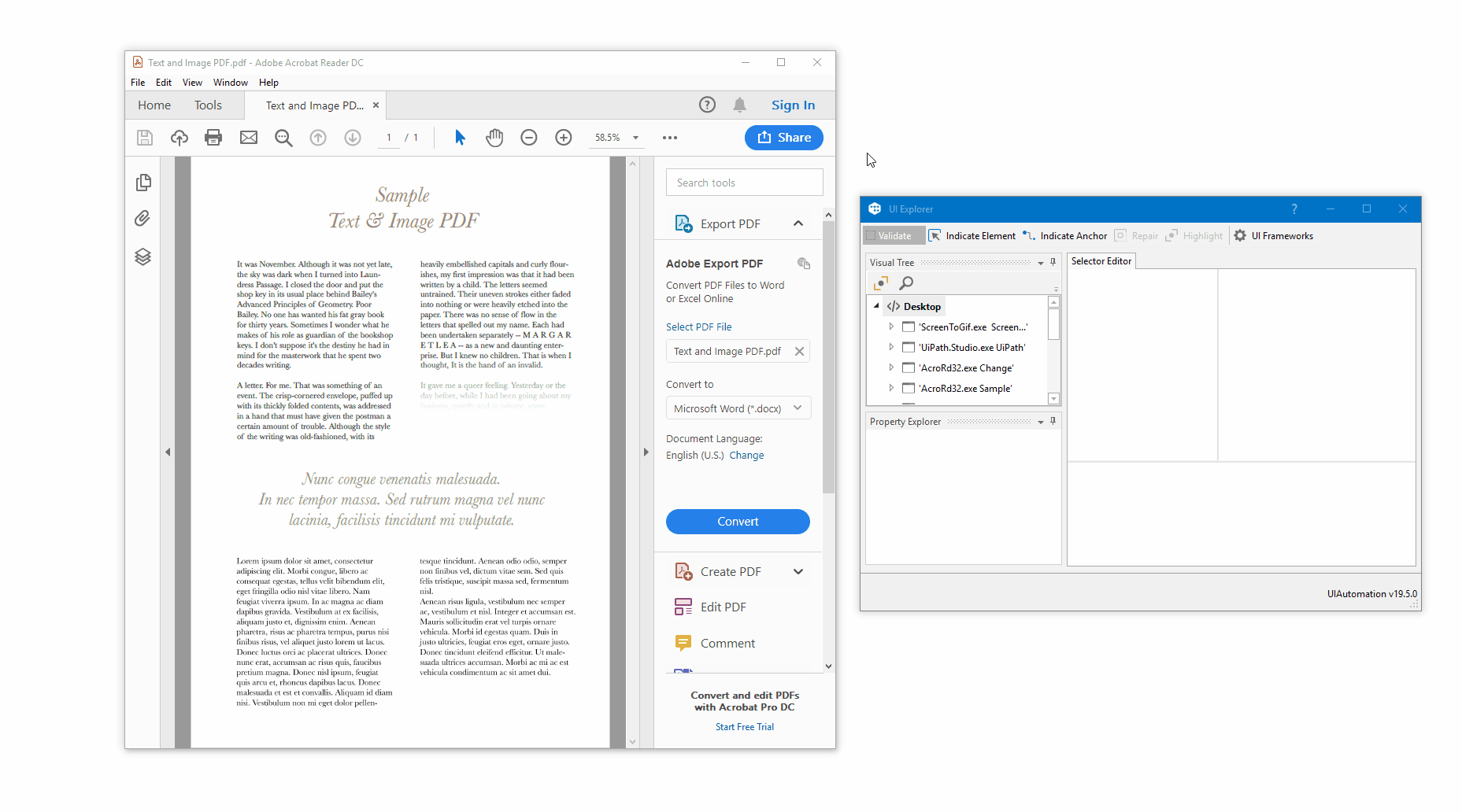
Tagged PDF Documents
In this scenario, the PDF file contains meta-information inside the page content. This means that Accessibility options read the embedded information (as a whole, instead of visible page elements) and present it to UIExplorer. This interferes with the detection of individual elements on the page itself, as you can see below:
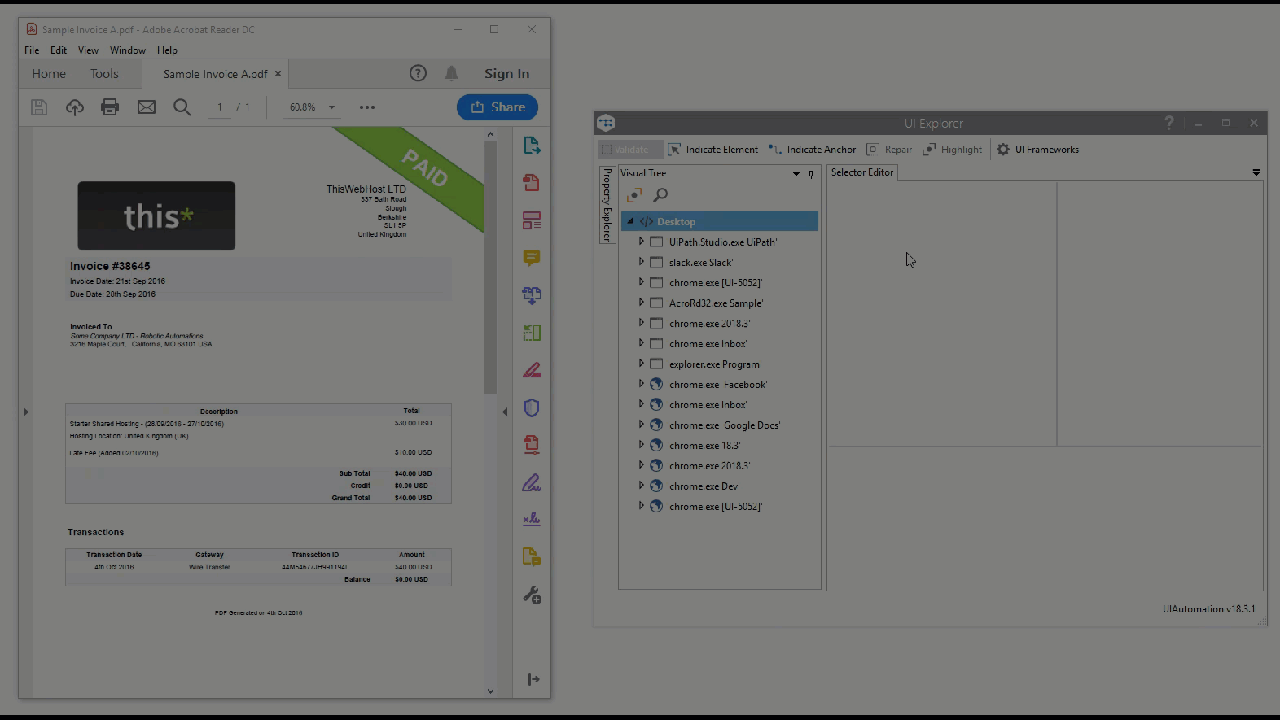
Adobe Reader DC 19
Please note that selection of UI elements inside untagged PDF files is only possible for Adobe Reader DC 19.012.20040 or greater. You need to tag PDF files for interactive UI element selection to function.
Once PDF files are tagged, you need to select the following option:
- In Adobe Reader, open the Edit menu, and click the Change Reading Options option from the Accessibility sub-menu. The Change Reading Options of Current Document window is displayed.
- From the Reading Order drop-down, select the Tagged reading order option. This instructs Adobe Reader to ignore Active Accessibility when reading the document.
- In the Reading Mode Options section, select the Read the entire document option.
- Click the Start button. UIExplorer can now be used to identify individual UI elements on the page.
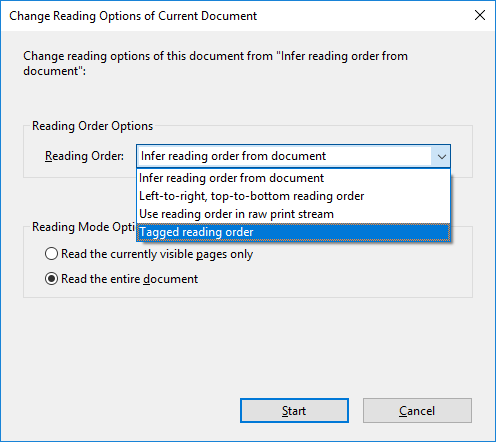
Adobe Reader DC 18
To fix this, the document Accessibility reading order needs to be changed, by following these steps:
- In Adobe Reader, open the Edit menu, and click the Change Reading Options option from the Accessibility sub-menu. The Change Reading Options of Current Document window is displayed.
- From the Reading Order drop-down, select the Infer reading order from document option. This instructs Adobe Reader to ignore Active Accessibility when reading the document.
- In the Reading Mode Options section, select the Read the entire document option.
- Click the Start button. UIExplorer can now be used to identify individual UI elements on the page.
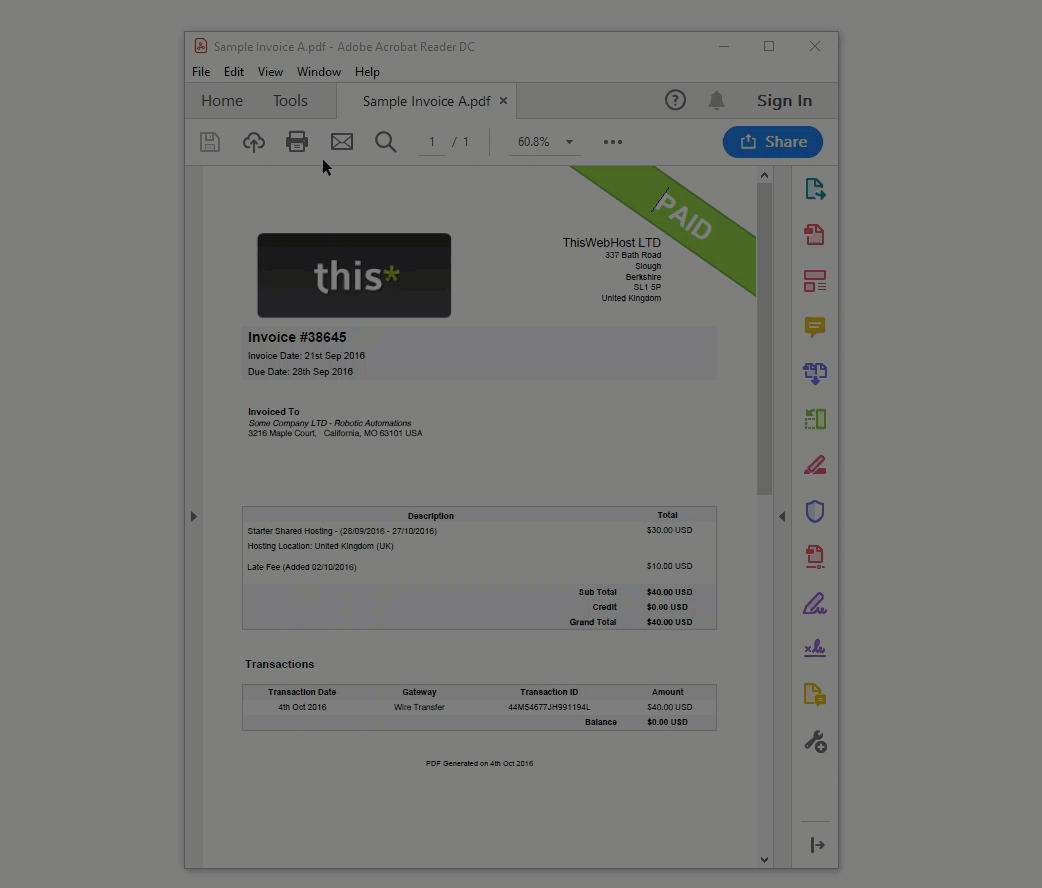
Single Visible Object on Page
Here, the document contains a single Active Accessibility object which is visible on a page, composed of multiple elements, such as text and pictures. However, when printed or read by Accessibility options, the object is decomposed in individual elements. The issue here is the same, as you can see:
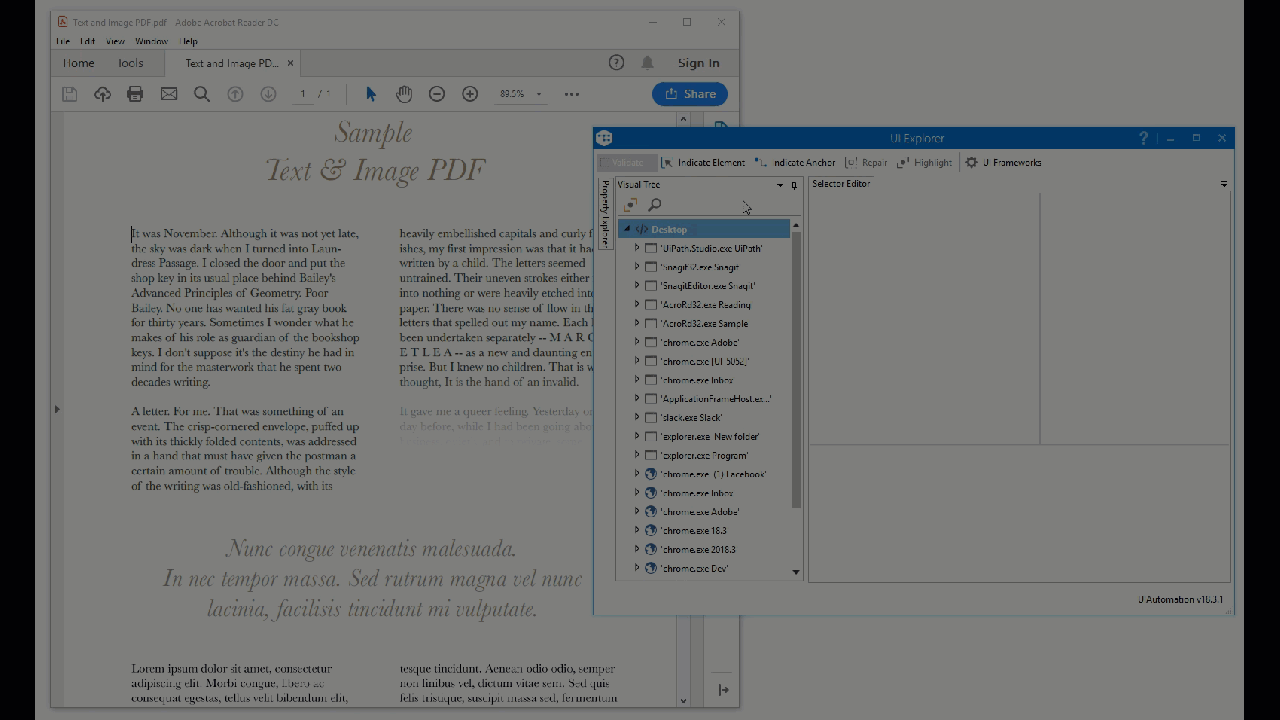
Again, the fix is to change the document Accessibility reading order, as follows:
- In Adobe Reader, open the Edit menu, and click the Change Reading Options option from the Accessibility sub-menu. The Change Reading Options of Current Document window is displayed.
- From the Reading Order drop-down, select the Use reading order in raw print stream option. This instructs Adobe Reader to ignore Active Accessibility when reading the document.
- In the Reading Mode Options, select the Read the entire document option.
- Click the Start button. UIExplorer can now be used to identify individual UI elements on the page.
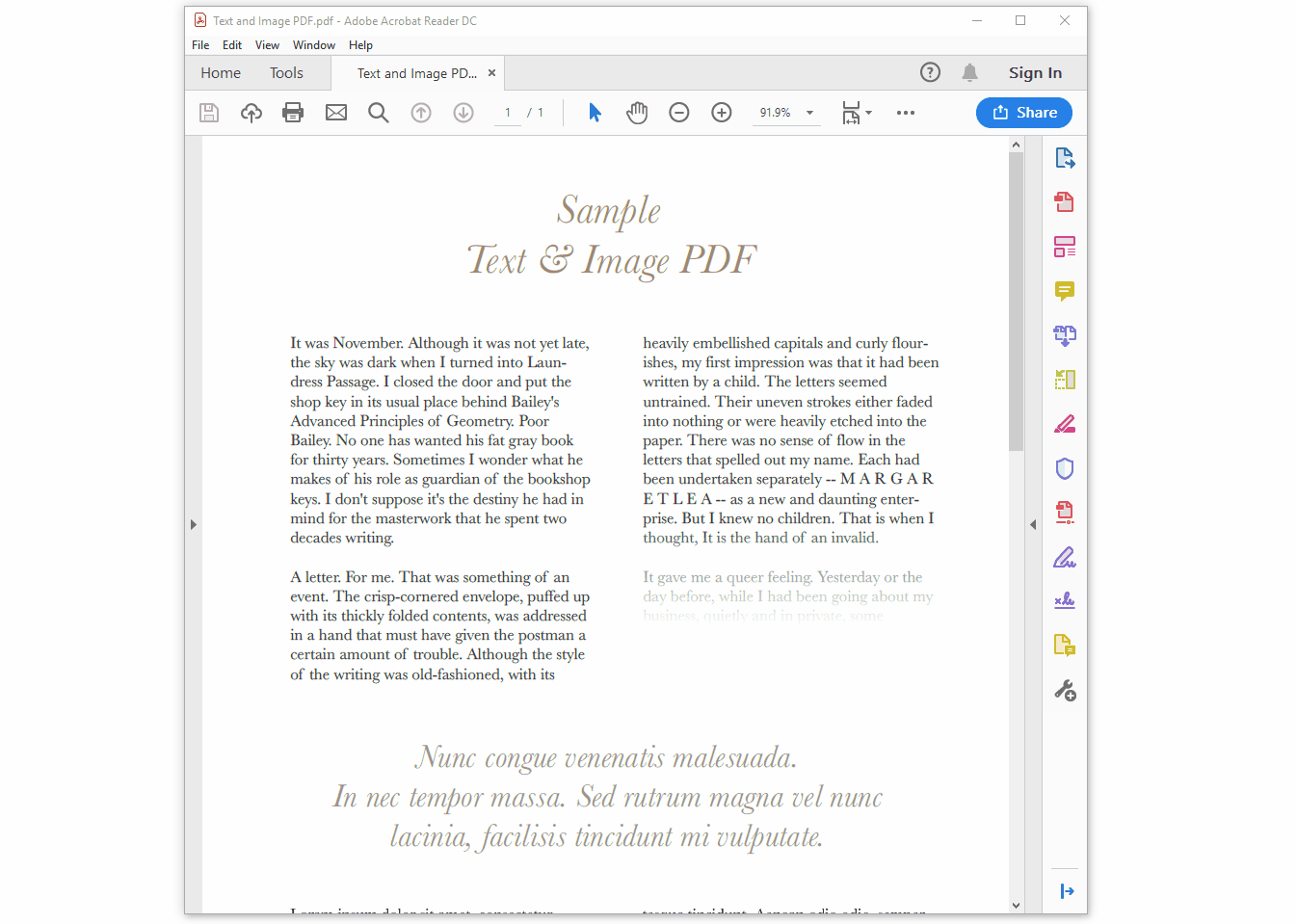
Updated 2 years ago