Native selectors for Citrix technologies enable you to create automation projects that work with Citrix Apps just as if they were local applications. A few simple steps need to be performed to enable this support. Afterwards, you can use Studio on your client machine to build processes with the help of UI Automation activities and wizards.
Installation Prerequisites
To generate native selectors for Citrix technologies, following components are required:
- Studio v2018.4 or greater on the client machine to install the UiPath Extension for Citrix.
- Citrix Receiver or Citrix Workspace on the client machine.
- Citrix XenApp v6.5 or greater.
- Citrix XenDesktop v7.0 or greater.
Setting up the Client
- In Studio, go to the Tools page from the Studio Backstage View. Available extensions are displayed there.
- Click the Citrix button to install the UiPath Citrix Extension. A confirmation dialogue box is displayed.
- Click the OK button. The extension is now installed.
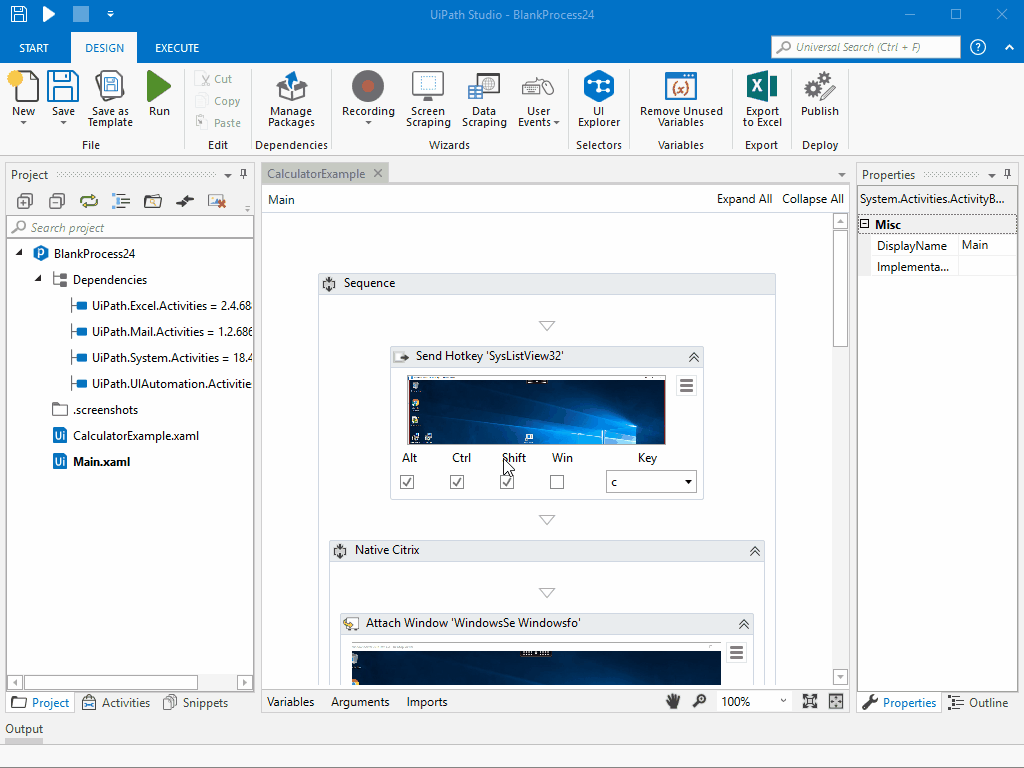
The UiPath Extension for Citrix can also be installed from the Command Prompt. You can find out more details on this page.
Setting up the Server
- Download the
UiPathRemoteRuntime.msiinstaller. You can request it from here. The download link for the UiPath Remote Runtime is then sent to you via email. Please note that you can also install the UiPath Remote Runtime component through theUiPathPlatformInstaller.exesetup file. - Install
UiPathRemoteRuntime.msion the Citrix application servers that you wish to automate.
More details about the UiPath Remote Runtime can be found here.
Once installation finishes, you’re good to go on the server side.
Restarting Active Citrix Sessions
After you install the UiPath Remote Runtime and the UiPath Extension for Citrix, you need to restart your active Citrix sessions for the changes to take effect. This is done as follows:
- Right-click the Citrix Receiver tray icon, and click Connection Center. The Citrix Connection Center window is displayed.
- Select an active session from the Connections pane, and click the Log Off button. Do this for all your active sessions.
- Click the Close button to confirm all the changes and close the window.
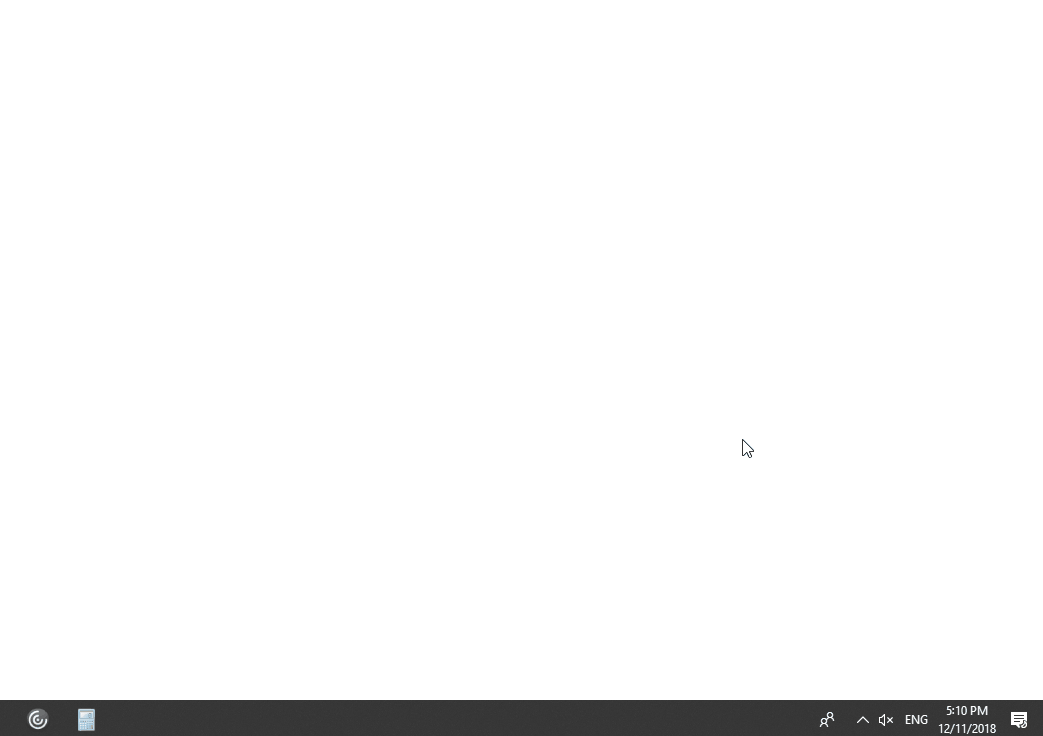
Note:
Make sure you save or backup any important data before you restart the active Citrix sessions.
Updating Project Dependencies
Native selectors for Citrix technologies are only enabled if you add the UiPath.UIAutomation.Activities package v18.4.1 or greater as a dependency for your project.
- In Studio, open the Package Manager.
- From the Project Dependencies pane, select the UiPath.UIAutomation.Activities package.
- Ensure that the selected package version is v18.4.1 or greater. If it is not, select it from the drop-down and click the Update button.
- Click the Save button to update your dependencies.
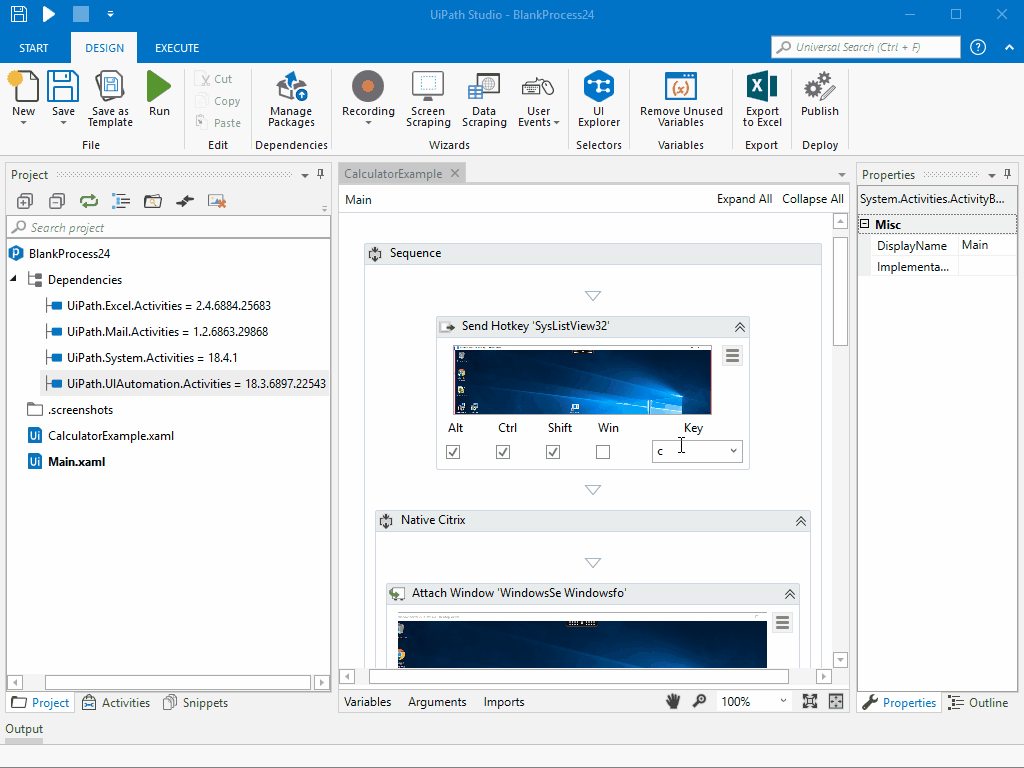
Congratulations, you can now generate native selectors for Citrix technologies!
Note:
If you encounter any issues during installation, check out the Troubleshooting guide.
Updated 3 years ago