About Activity Feeds
Studio uses NuGet feeds to install activity packages. These feeds can be handled in two ways in Studio:
- application level - feeds are configured from the Settings > Manage Sources tab
- project level - feeds are configured from the Manage Packages button in the ribbon.
To disable an activity feed, you must clear its corresponding checkbox. Enabling or disabling a feed is applicable both at project and application level.
The following activity feeds are configured by default in Studio:
- Orchestrator - This activities feed is added by default if your Robot is connected to Orchestrator. For more info, see the About the Activities Feed chapter. This feed is enabled by default, and has the following source:
https://[Orchestrator_host]/nuget/activities. - Local - The feed can be excluded when installing Studio with the
.msiinstaller. If you choose not to install the local activities feed, the folder is still created, but contains only the default activities,UiPath.UIAutomation.Activities,UiPath.System.Activities,UiPath.Excel.ActivitiesandUiPath.Mail.Activities, together with dependencies previously set to a project. If installed, the feed is enabled by default, and has the following source:%ProgramFiles(x86)%\UiPath\Studio\Packages. Check out the list of default activities packages here. - Official - The official online UiPath feed, where you can find the activity packages that are officially supported by us. This feed is disabled by default, and has the following source:
https://www.myget.org/F/workflow/. - Go! - The Go! public feed contains all the activities published on the UiPath Go! marketplace by our ever-growing community of partners, freelancers and UiPath RPA developers. Please note that whether or not packages are built and officially supported by UiPath is specifically stated in the Manage Packages window, Package Information tab. This feed is disabled by default, and has the following source:
https://gallery.uipath.com/api/v2.
Please be aware that UiPath has no control over the unlisting of packages created by partners or the Go! feed community. However, UiPath keeps unlisted packages active to ensure backward compatibility for runtime purposes.
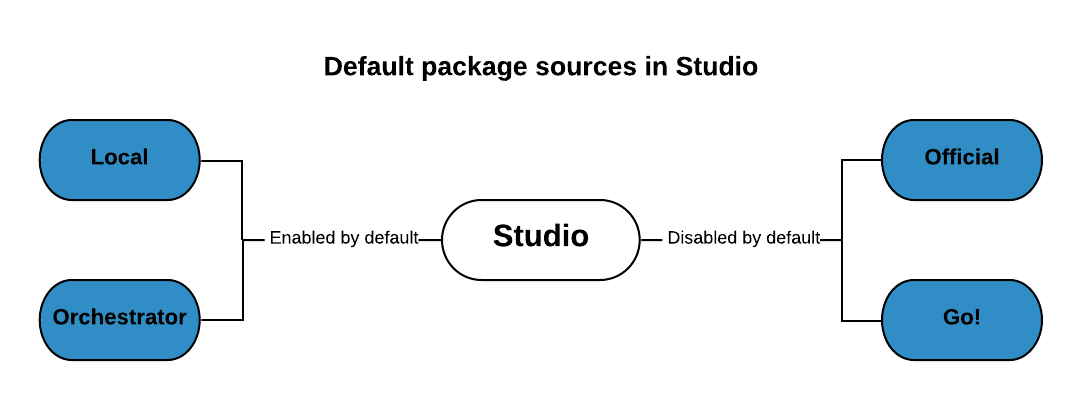
Note:
Feed configuration is preserved upon upgrading to a later Studio Enterprise Edition. However, when activating Studio with a license provided in Orchestrator, only the Local and Orchestrator feeds are enabled by default.
Adding Custom Feeds
Note:
In Enterprise installations, a custom activity feed can only be used in workflows started from Studio on that user. Starting a job on the same machine from Orchestrator or the Agent (Robot Tray) results in the Robot not being able to retrieve the appropriate package. To avoid such scenarios, you should add the custom feed in the
UiPath.settingsfile under the ActivitiesFeed property instead of using the method below.
- In the Manage Packages window, click on the Settings. The package sources are displayed.
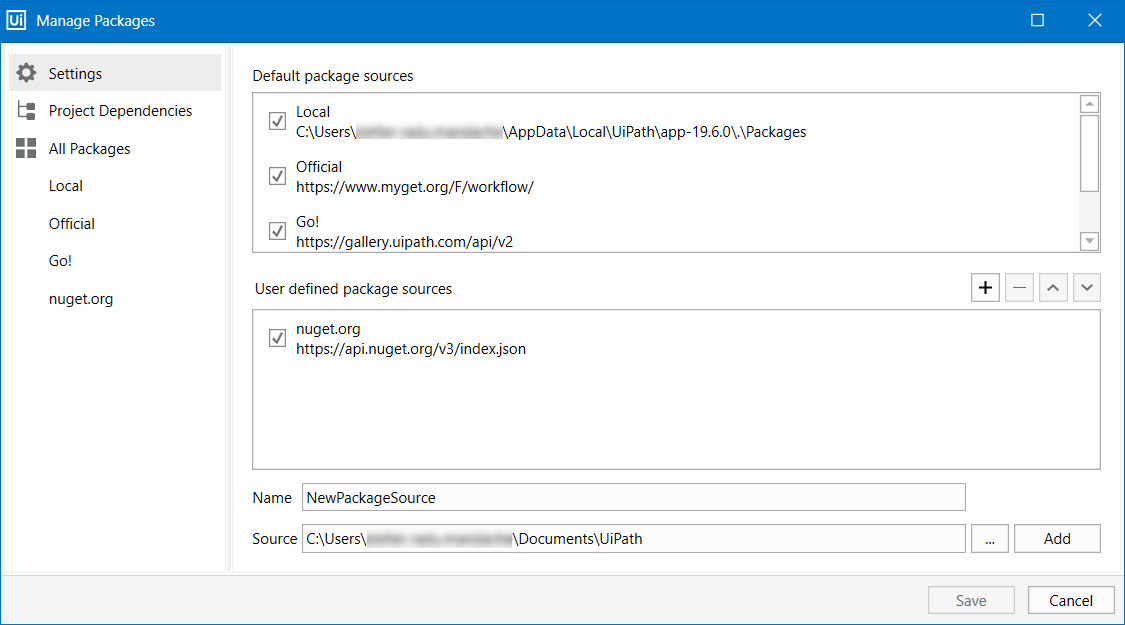
- Click on the
 button to add a feed to the User defined package sources category.
button to add a feed to the User defined package sources category. - Fill in the name of the package source or the name of the NuGet feed.
- In the Source field, type the local drive folder pathway, the shared network folder pathway or the URL of the NuGet feed.
- Click on Add. The new feed is automatically added among the User defined package sources and in the All Packages category of the Manage Packages window. The feed is enabled by default.
- Click Save to apply all changes.
User defined and default package sources can be enabled or disabled from the Manage Packages window.
Please note that feeds are added on the spot. Clicking the Close or Cancel button after adding a feed does not revert changes.
Note:
If the custom feed contains a package that is corrupt or currently being modified in an editor, the Package Manager is not able to load any packs in the feed.
Adding Secure Feeds
If you want to add a custom NuGet feed that requires authentication, you can follow the steps explained here.
You need to add the NuGet feed, username and password values in the NuGet.config file, located at the following path: %AppData%\NuGet. When it’s done, the feed should be visible in the Manage Packages window.
<packageSources>
<add key="nuget.org" value="https://api.nuget.org/v3/index.json" />
<add key="FeedName" value="https://FeedSource" />
</packageSources>
<packageSourceCredentials>
<FeedName>
<add key="Username" value="YourUsername" />
<add key="Password" value="YourPassword" />
</FeedName>
</packageSourceCredentials>
Please take into account that key="ClearTextPassword" should replace key="Password" when unencrypted passwords are used.
Removing Custom Feeds
Note:
Only User defined package sources can be removed from the Manage Packages window.
- In the Settings category, click on any of the feeds under the User defined package sources section.
- Press the Remove
 button. The feed is removed from the All Packages category and the User defined package sources section.
button. The feed is removed from the All Packages category and the User defined package sources section. - Click on Save to apply the changes.
Please note that feeds are removed on the spot. Clicking the Close or Cancel button after removing default or custom feeds does not revert changes.
Connecting to Feeds through a Proxy Server
If your computer is behind a proxy server, you must configure NuGet proxy settings to have access to feeds located outside of your network:
- Download nuget.exe from https://www.nuget.org/downloads.
- Open a command prompt window in the folder where nuget.exe was downloaded and run the following commands to configure the address, username, and password for the proxy server:
nuget.exe config -set http_proxy=<http://proxy.server.address:port>
nuget.exe config -set http_proxy.user=<mydomain\myUserName>
nuget.exe config -set http_proxy.password=<myPassword> - Check that the
NuGet.configfile located in%AppData%\NuGethas been updated with the new configuration:
<config>
<add key="http_proxy" value="http://proxy.server.address:port" />
<add key="http_proxy.user" value="mydomain\myUserName" />
<add key="http_proxy.password" value="myEencryptedPassword" />
</config>
- Restart Studio.
Managing Packages
The package manager functionality enables you to download activity packages, libraries, frameworks, wrappers and others, view the ones already installed for your project and update them, as well as add and remove your own. It shows the list of available packages per feed and the list of dependencies per current project. The Manage Packages window always opens with the Project Dependencies list.
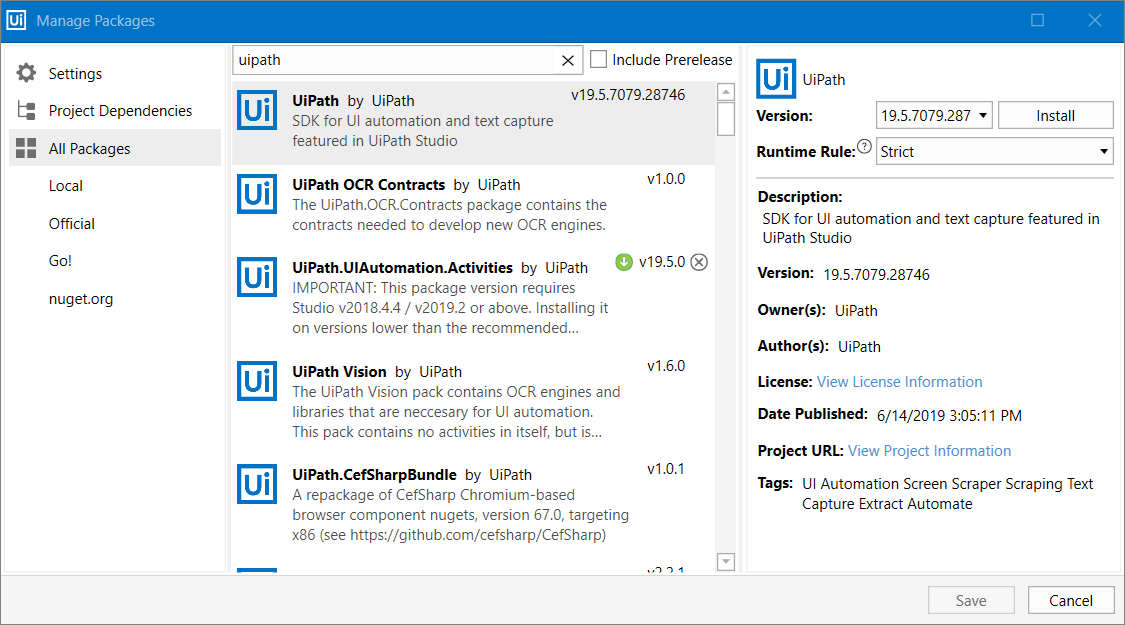
An activity package is a bundle of activities that can help you automate a certain application (UiPath.Excel.Activities, UiPath.Word.Activities) or a category of apps (UiPath.Mail.Activities, UiPath.Terminal.Activities), or use certain technologies in your automations (UiPath.OCR.Activities, UiPath.FTP.Activities).
Details about packages and libraries are displayed in the right panel of the Manage Packages window, as you can see in the screenshot above.
Note:
Release notes for activities packages are not visible in the Manage Packages window due to a NuGet v3 limitation.
The Include Prerelease checkbox next to the Search bar, displays the beta versions of library packages, if available, when selected.
Check the Include Prerelease box if descriptions for the project's dependencies are not visible in the Manage Packages window.
Important:
UiPath.UIAutomation.ActivitiesandUiPath.System.Activitiespackages are compatible with Studio v2018.3 and above.
Installing Packages
Note:
An internet connection is required to download and install activities packs.
- In the Manage Packages window select the All Packages category. This opens a list of all packages gathered from your feeds.
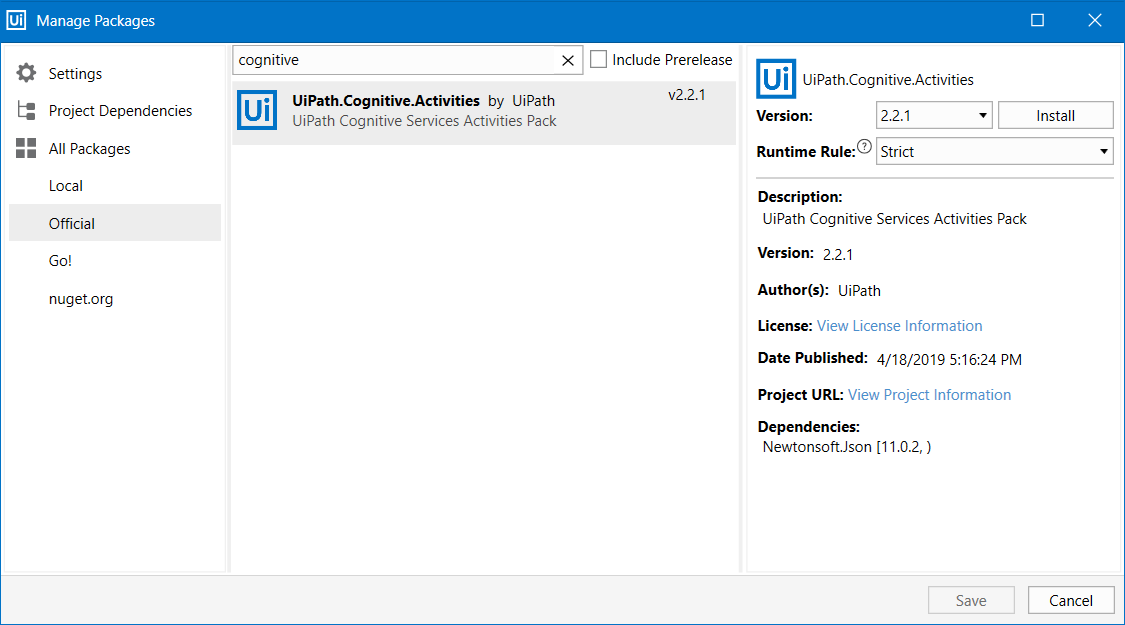
- Scroll down the list to find the package you wish to install or type in its name in the search bar. Check the Include Prerelease box to include beta versions of activity packages, where available.
- Select an activity package to view its description, version, dependencies, the project URL and the date when it was published.
- Click on the drop-down list next to Version to pick a version of the package, and then set a Runtime Rule. To read more about runtime rules for project dependencies check the Managing Dependencies page.
- Click on the Install button. Alternatively, click on the
 icon next to the package name to mark it with the
icon next to the package name to mark it with the  icon, making it ready for installation.
icon, making it ready for installation.
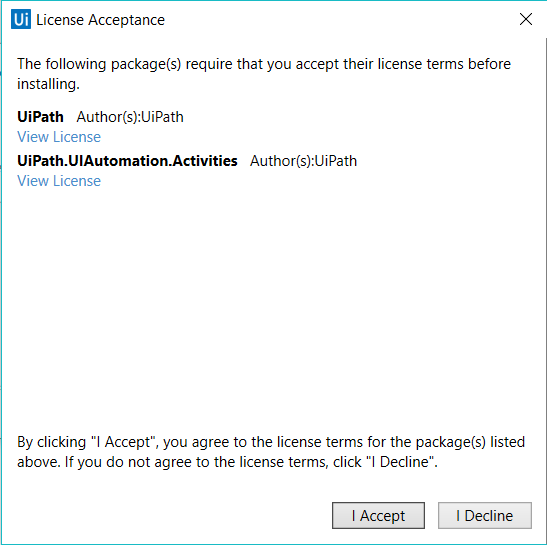
- The License Acceptance window is prompted if the activity package requires you to read and accept the licensing terms. Click on View License to read licensing terms.
- Click I Accept to agree with the license terms and install the package.
- Click I Decline to cancel the installation and return to the Manage Packages window.
Note:
When installing multiple activity packages, the License Acceptance window shows a link to the License Agreement for each of them. By clicking I Accept or I Decline, you either accept or decline the license agreements for all packages.
- Packages that don't have License Agreements are installed in your project only after you click Save.
Note:
If during the installation of an activity package the path gets corrupted, the installation doesn’t complete. It is recommended to backup and then clear the content of the following local folders
%userprofile%\.nuget\packagesand%userprofile%\AppData\Local\UiPath\.cache.
Uninstalling Packages
To uninstall packages, go to the Project Dependencies category, and click the Uninstall button next to the package that you no longer want to use. The package is removed only after you click on Save.
When running an automation project, the Manage Packages button is disabled, meaning that activity packages cannot be installed or removed until the execution has stopped.
Changing the Download Folder for Packages
By default, activities packages are downloaded and installed in the %userprofile%\.nuget\packages folder. You can set a different folder in one of the following ways:
-
During installation, by installing from the command line with the option
PACKAGES_FOLDER. -
After installation, by manually editing the
uipath.configfile:- Open the
uipath.configfile in a text editor. By default, the file is located inC:\Program Files (x86)\UiPath\Studio. - In the
packageSettingsnode, add thepackagesInstallationFolderkey with the path to the new folder as its value. - Save the changes and, if the Robot is installed as a service, restart the service.
For example, add the following to
uipath.configto change the download location toC:\nuget. - Open the
<packageSettings>
<add key="packagesInstallationFolder" value="C:\nuget" />
</packageSettings>
Updated about a year ago