The following tutorial walks you through the steps of creating a library in Studio, publishing and using it in other automation projects.
Creating a library is similar to Creating a Basic Process. The difference is packages are for creating reusable components to be used in the context of other projects.
This example gets data from an Excel spreadsheet and appends it to another Excel file. Next, it walks you through the steps for packaging and publishing the project to a custom feed, installing the package to another project, and using the activity it contains.
This example uses Excel activities that do not require Microsoft Excel to be installed on your machine.
Let’s begin.
Creating a Library
- Launch Studio. In the HOME Backstage view, click Library to create a new library project. The New Blank Library window is displayed.
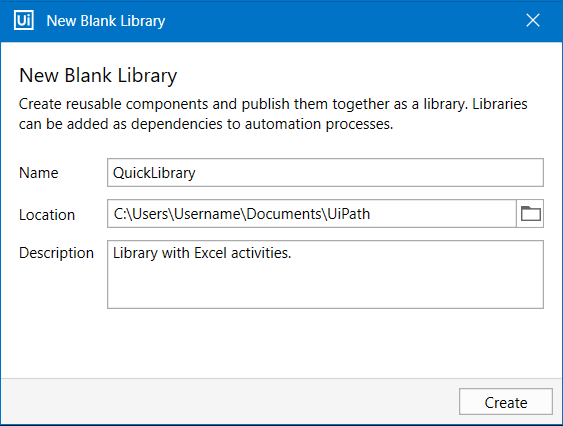
- Type a name for the project, use QuickLibrary for this example. Add a brief description and pick a location.
Note: The project name cannot exceed 128 characters, and the description cannot exceed 500 characters. - Click Create. The new library is opened in Studio.
Adding Excel Activities
- In the Activities panel, search for the Read Range activity under System > File > Workbook, and drop it to the Designer panel.
- In the Workbook path field, add the path to the Excel file from which you want to get the data.
- In the Sheet Name field, add the name of the spreadsheet. For this example, the name remains the default
Sheet1. - In the Range field, add the range of cells to be read. For this example, leave the field empty so that all cells are read.
- In the Properties panel of the Read Range activity, click the field next to DataTable, then use the Ctrl + K keyboard shortcut to open the variable field, and add the name
GetRange. The typeDataTablevariable stores data from the read cells.
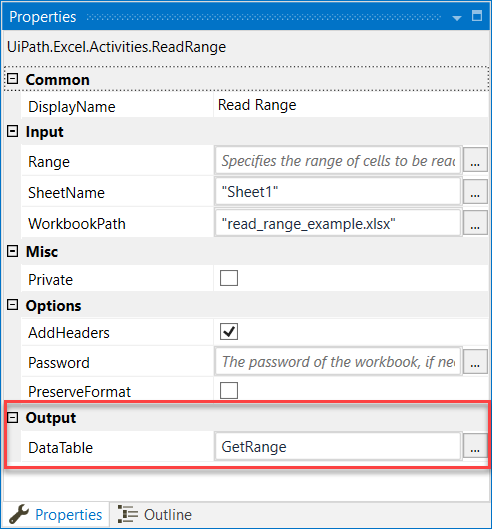

- In the Activities panel, search for the Append Range activity under System > File > Workbook. Add it below the Read Range activity.
- In the Workbook path, add the path to the file where you want to append the copied data.
- In the Sheet name, add the name of the sheet. For this example, leave the default
Sheet. - In the Data table field, add the previously created variable
GetRangewhich stores the information. Your project should look like in the image below.
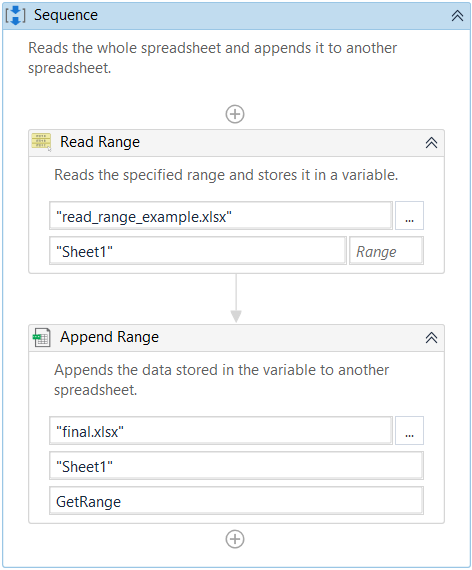
- In the ribbon, click Run File or use Ctrl + F6 to execute the workflow. The data gathered from the first Excel spreadsheet is appended to another. It does not replace data that already exists in the second spreadsheet.
Packaging a Library
To add this project as a reusable component to other automation projects, you need to package it as a .nupkg file.
- Open the previously created project in Studio.
- From the ribbon, click the Publish button. The Publish Library window opens.
- Make sure the “Custom” toggle is selected. In this way, you can publish the library in a local folder.
- In the Release Notes field, add details about this library. This is useful for tracking changes if the library receives improvements and is packaged after every single one.
- In the Custom URL field, add the path to a local folder (e.g.
C:\UiPathFeed). Click Publish. The package is now available in the local folder as a.nupkgfile.
Check out the About Libraries page to read more about publishing packages.
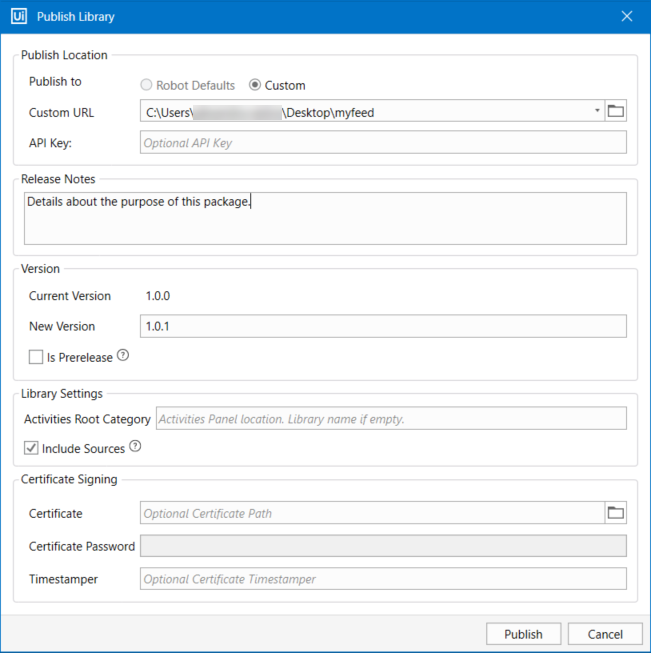
Installing Reusable Components
To use the package in another project, you first need to add it as a project dependency. To get started, create a new Process in Studio, as explained in the Creating a Basic Process page.
Read more about project dependencies in the About Dependencies page.
Adding a Custom Feed
- In the Studio ribbon, click Manage Packages > Settings. The default and user-defined feeds are displayed.
- In the User defined packages sources container, add a name for your feed in the Name field. In the Source field, add the path to the folder where you published your library to.
- Click Add. Your new feed is added to the section.
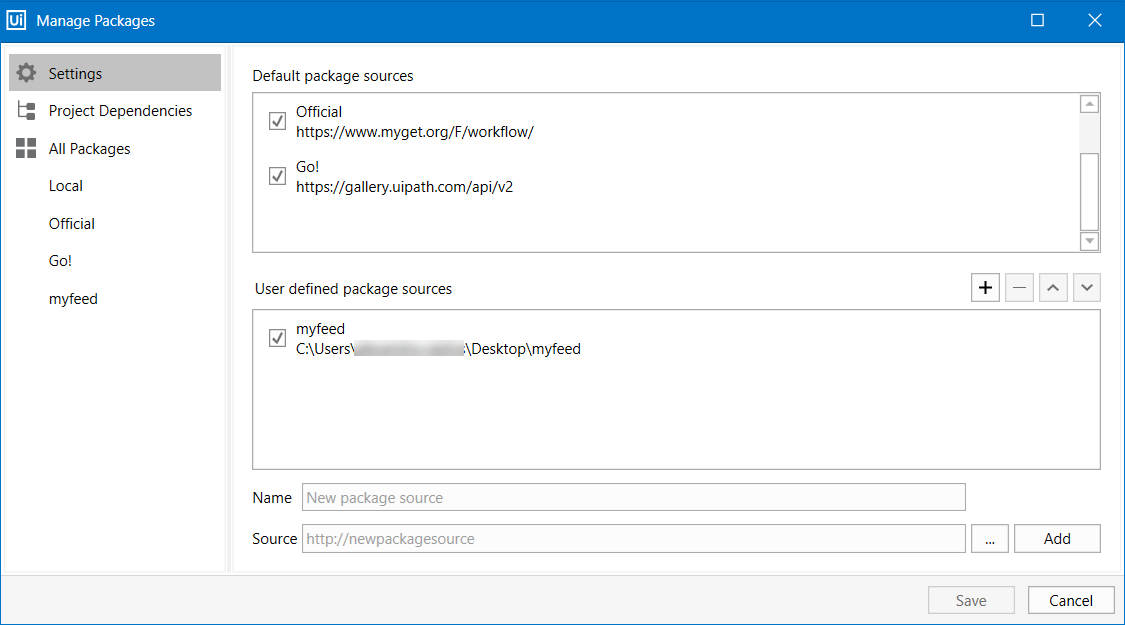
You need to follow the above steps whenever you want to add or remove a user-defined feed in Studio. Check out the About Activities Packages to read more information about activities feeds.
Installing the Package
- In the Manage Packages window, go to the previously added feed under the All Packages tab on the left. The list of packages available on the feed is displayed.
- Search for the package and select it. In our example, the package name is QuickLibrary.
- Click Install, then Save. The package is now installed in your project, and visible in the Project panel, under Dependencies.

Adding Activities from the Library
- In the Activities panel, search for the name of the package, in our case
Quick Library. - Drop the activity in the Designer panel.
- In the Studio ribbon, click Run File or use Ctrl + F6 to execute the activity.

You can add other activities like Copy Sheet or Auto Fill Range, but these require Microsoft Excel to be installed on your machine.
The advantage of reusable components is that they reduce repetition. You create them once and reuse them in other projects.
To download the library we created above, click the button below:
Updated about a month ago