This page presents the most frequent reasons for which the UiPath Extension for Chrome might not work properly, and how to solve these issues.
Check if the Extension for Chrome is installed and enabled
- In Google Chrome, navigate to
chrome://extensions/. - Make sure the extension is installed and enabled, as explained here.
- If the extension was installed correctly but does not appear in Chrome, check if there are Group Policies that affect the extension, as explained here.
Check if ChromeNativeMessaging.exe is running
The ChromeNativeMessaging.exe enables communication between the UiPath Extension for Chrome and the UiPath Studio/Robot.
- Open Chrome.
- Open Task Manager.
- Check if the
ChromeNativeMessaging.exeprocess is running.
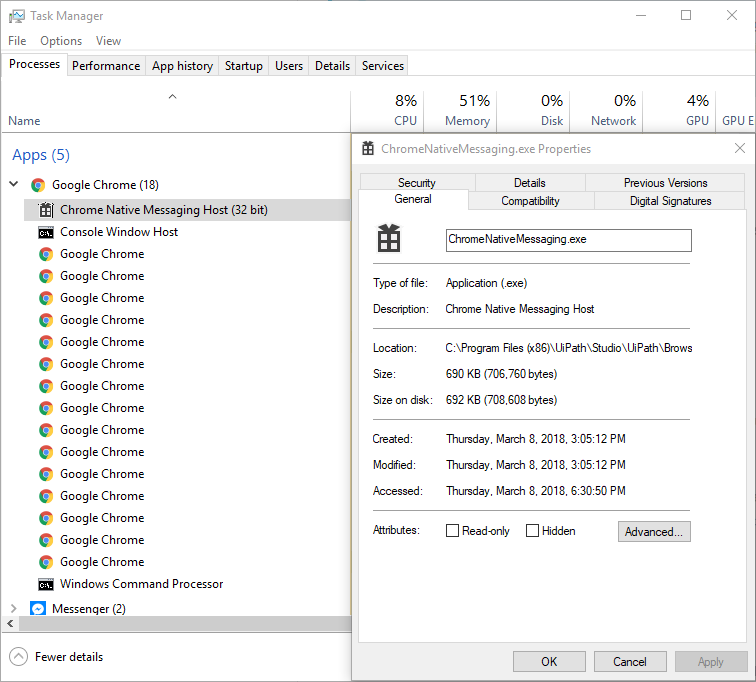
- If the process is not running:
- Make sure the extension is installed. For more information on how to install it, check the docs page.
- Check if there are Group Policies affecting
ChromeNativeMessaging.exe. See the docs page for more information. - Check if the ComSpec environment variable is defined correctly.
Check if ComSpec variable is defined correctly
If the ComSpec environment variable is missing or has an invalid value, then Google Chrome cannot launch the ChromeNativeMessaging.exe.
The solution is to manually add the correct value for the ComSpec environment variable.
This variable is set at Windows installation and should have the value %SystemRoot%\system32\cmd.exe.
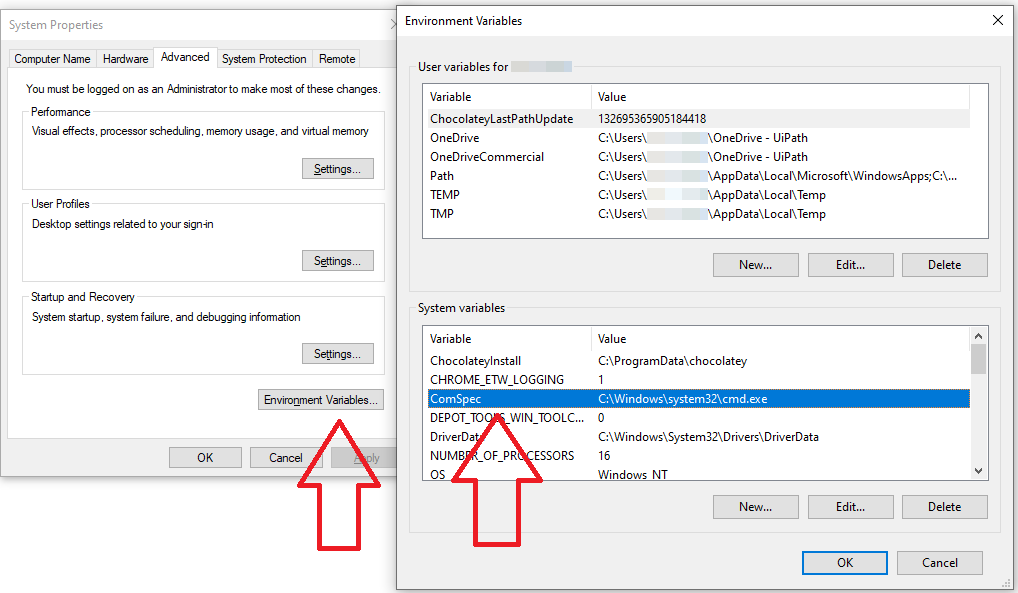
Enable access to file URLs and incognito mode
By default, the extension is not granted access to File URLs or Incognito Mode. To enable these:
- In Google Chrome, navigate to
chrome://extensions/. The Chrome Extensions page is displayed. - Navigate to the UiPath Web Automation extension and click the Details button. The UiPath Web Automation details page is displayed.
- Make sure the Allow in incognito and Allow access to file URLs options are selected.
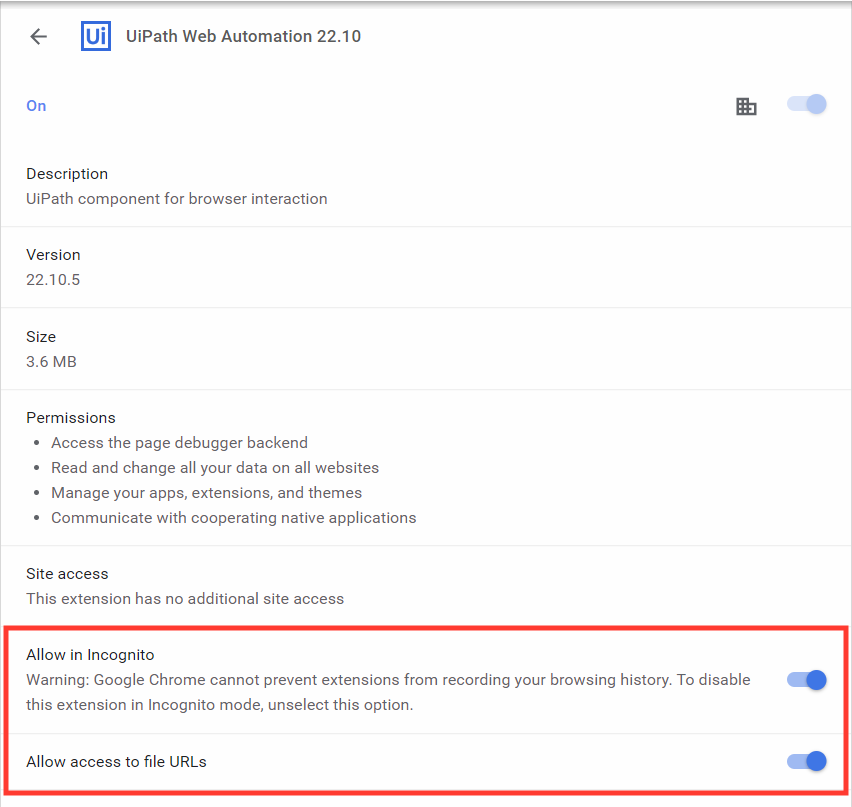
Multiple browser profiles
Multiple Chrome instances with multiple user profiles
UiPath Extension for Chrome does not support automating multiple browser instances running with multiple user profiles at the same time. As such, browser automation requires you to close all active instances of Chrome and restart the browser using a single user profile.
Stopping all Chrome instances
In some cases, Chrome background processes prevent it from closing completely, which interferes with automations even if the browser instance is not visible.
We recommend closing Chrome by right-clicking the Chrome icon in the System Tray, and selecting Exit. This ensures that no other user profiles remain in use in the background.
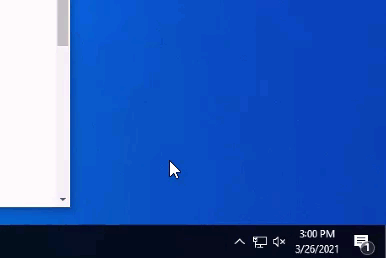
Known issues specific to MV3 extensions
Click activity with Simulate fails on specific web page elements
The Click activity with the Simulate input method no longer works on HTML elements that have a click handler with javascript: URI.

In this case, the simulated click will not take effect and no errors will reported.
This was reported as a Chromium bug here: https://bugs.chromium.org/p/chromium/issues/detail?id=1299742
This issue is quite rare as very few HTML elements have click handlers in this form.
Workaround
Change the input method for the failing Click activity from Simulate to any other input method:
- Chromium API
- Hardware Events
- Window Messages
The DeveloperToolsAvailability Group Policy value must be set to 1
The DeveloperToolsAvailability has the following possible values:
- 0 = Disallow usage of the Developer Tools on extensions installed by enterprise policy, allow usage of the Developer Tools in other contexts
- 1 = Allow usage of the Developer Tools
- 2 = Disallow usage of the Developer Tools
If the UiPath Extension for Chrome is installed using Group Policy, then the DeveloperToolsAvailability must be set to 1 to enable the full functionality of the extension.
This value is automatically set correctly when the extension is installed but it will be overwritten if your system administrator has set another value for this policy.
The other values for DeveloperToolsAvailability cause the problems listed below.
If DeveloperToolsAvailability is set to 0 then:
- The UiPath Extension for Chrome v22.4 will not work at all with this restriction. Please consider upgrading to the v22.10 of the extension available with UiPathStudio.msi 2022.4.4.
- The UiPath Extension for Chrome v22.10 will be restricting to working with LTS versions of UiAutomation (19.10.x, 20.10.x, 21.10.x, 22.4.x)
- The
InjectJSActivity will not work.
If DeveloperToolsAvailability is set to 2 then:
- All the limitations from
DeveloperToolsAvailability=0apply - The
ChromiumAPIinput method will not work.
The UiPath Web Automation browser window shows a warning
The UiPath Web Automation browser window shows the following warning if ChromeNativeMessaging.exe could not be started:
Cannot communicate with UiPath Platform
The native part of the extension is not configured correctly.
Re-install the extension from UiPath Studio.
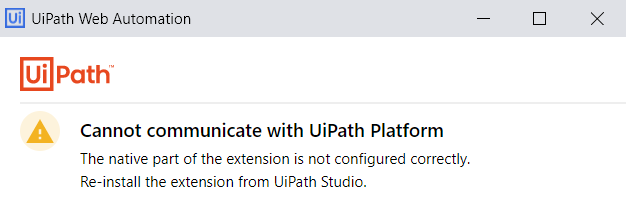
Check the troubleshooting guide for ChromeNativeMessaging.exe.
Updated 5 months ago