A dynamic selector uses a variable or an argument as a property for the attribute of your target tag. This allows the selector to easily identify a target element based on the value of the variable or argument, and not an exact string, which might change, depending on interactions inside your automation project. As such, the variable or argument can be changed to interact with a different element, without changing the selector itself. A dynamic selector has the following form, with the specifications:
- tag - the target tag, such as
<ctrl/> - attribute - the target attribute, such as
name='menuItem' - {{Value}} - the name of the variable or argument which holds the property of the element you want to interact with
<tag attribute=`{{Value}}` />
Example of Using a Dynamic Selector
To illustrate the functionality of a dynamic selector, we create a simple automation process which performs a click on the File menu in Notepad. We then change the variable so that the Format menu is then clicked, but without modifying the selector.
Note:
The following example uses a variable. Please note that arguments are also supported.
- Create a new process in Studio, and add a Click activity.
- Choose to Indicate on screen and select the File menu in Notepad. The following selector is generated:
<wnd app='notepad.exe' cls='Notepad' title='Untitled - Notepad' />
<ctrl automationid='MenuBar' idx='1' name='Application' role='menu bar' />
<ctrl name='File' role='menu item' />
- Select and right-click the
Fileproperty of thenameattribute. A context menu with several options is displayed. - From the context menu, choose to Create variable. A couple of fields appear, allowing you to specify the variable name and value.
- Specify a name for the new variable in the Set Name: field, which, in our case is MenuOption. Leave the Set Value field as is, so that the selector knows to click the attribute with the
Fileproperty. - Click the Validate button in the Selector Editor window. Notice it turns green, which means our selector is valid. As such, the following dynamic selector is generated:
<wnd app='notepad.exe' cls='Notepad' title='Untitled - Notepad' />
<ctrl automationid='MenuBar' idx='1' name='Application' role='menu bar' />
<ctrl name='{{MenuOption}}' role='menu item' />
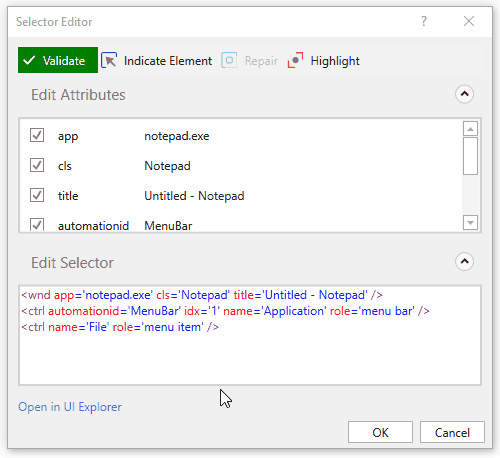
The generated selector now instructs the Click activity to perform the action on the File menu. To have it click the Format menu, for instance, you only need to change the default value of the variable. In this example, the operation requires a single step:
- Access the Variables panel in Studio and change the Default value of the MenuOption entry to Format. The Click activity now performs the action on the Format menu in Notepad. Note that the selector is already validated and you can start your automation process, which now clicks the Format menu instead of File.
Updated 3 years ago