There are several types of project templates that can be selected to create a new automation project in the Home Backstage view, as follows:
- Orchestration Process
- Background Process
- Robotic Enterprise Framework
- Trigger Based Attended Automation
- Transactional Process
Custom Templates
User-defined processes or libraries can be saved as templates to be used in other automation projects. Such templates may contain a particular set of dependencies and built-in workflows with already defined variables and arguments that can later be used in various projects.
Note:
Private workflows part of library projects are also included in templates.
The Save as Template button is available in the Ribbon and it opens the New Template window:
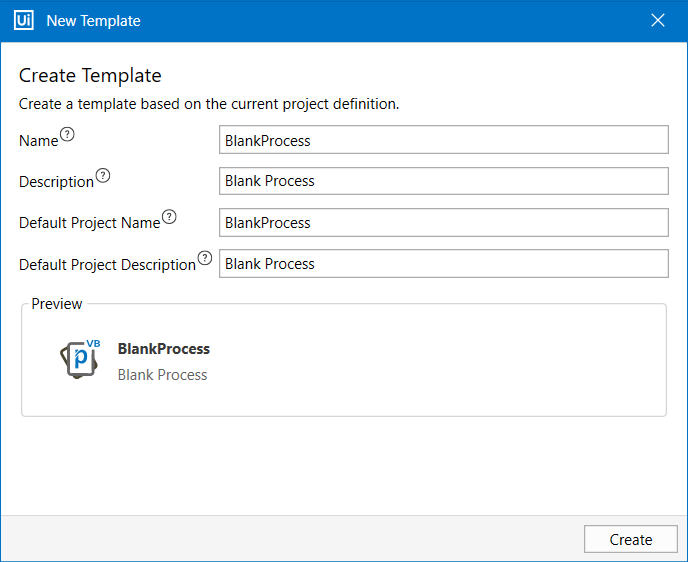
Field Descriptions for the New Template window:
| Option | Description |
|---|---|
| Name | The project’s name in the list of templates in the Studio Backstage View. |
| Description | The template’s description in the list of templates. |
| Default Project Name | The default name of the project to be created using this template. |
| Default Project Description | The default description for the project to be created with this template. |
The New Template window also displays a Preview of exactly how the new template looks like in the Start panel. The templates are arranged according to the most used or recently created.
Note:
Unsaved changes made in files are automatically saved in the project before the template is created.
Templates may be permanently removed from the Home view by clicking the Remove Template button  next to the template.
next to the template.
Updated 2 years ago