Wildcards are symbols that enable you to replace zero or multiple characters in a string. These can be quite useful when dealing with dynamically-changing attributes in a selector.
- Asterisk (*) – replaces zero or more characters
- Question mark (?) – replaces a single character
Example of Generating a Selector with Wildcards in the Selector Editor Window
Part of the name of a Notepad window changes according to the .txt file you open with it. This is where a well-placed wildcard can really help. Do the following to generate it:
- Open an empty Notepad window. Note that the window title is Untitled – Notepad.
- In Studio, create a new sequence.
- Drag a Type Into activity to the Designer panel.
- Click Indicate on Screen and indicate the editable text field in Notepad. A selector is automatically generated and stored in the Selector field.
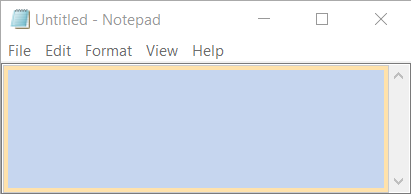
- In the Properties panel, click the Ellipsis
 button next to the Selector field. The Selector Editor window is displayed.
button next to the Selector field. The Selector Editor window is displayed.
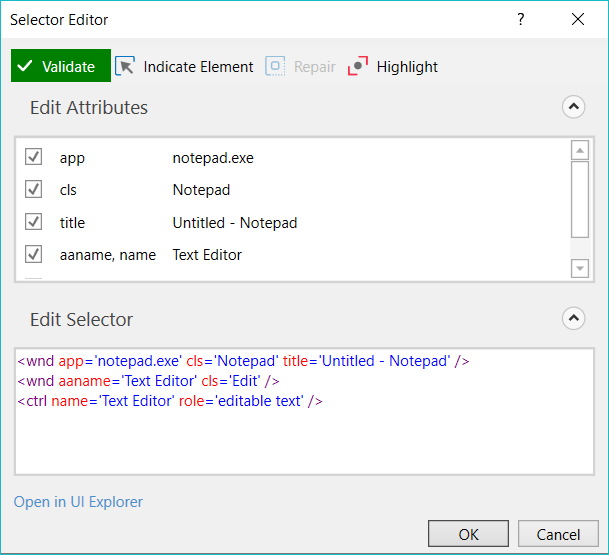
- Open any .txt file with Notepad. Note that the window title is partially different than the one at step 1.
- In Studio, in the Selector Editor window, click Repair and indicate the editable text field in Notepad window opened at step 6. A dialog box indicating that the selector was updated is displayed.
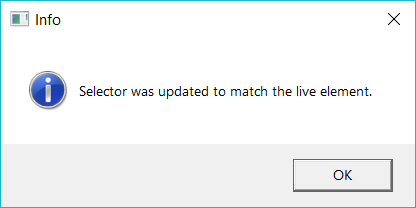
- Click OK. The Selector Editor window and the selector are updated with a wildcard.
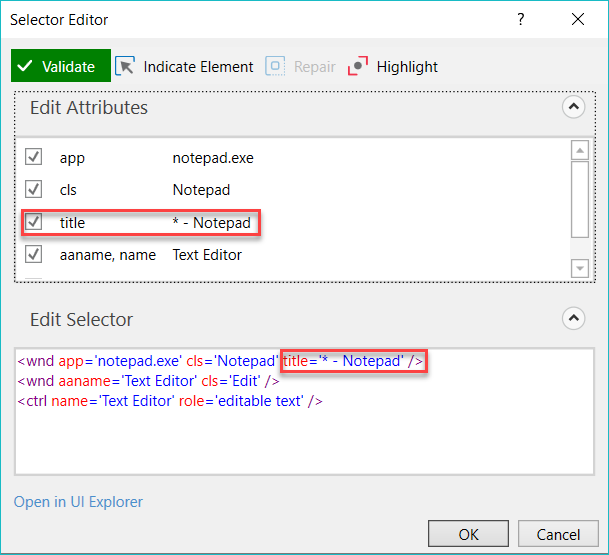
Updated 3 years ago