Versioning Scheme
Our versioning scheme has a major.minor.patch structure, which works as follows:
- The
majornumber represents the year the release is delivered in and changes with a major update. - The
minornumber is incremented each time a functionality is added, under the form of a minor update. - The
patchnumber is incremented every time a patch containing bug fixes is released.
Important!
If the entire UiPath suite is installed on a single machine, and you want to update from v2018.2 or older versions to v2018.4, you are required to first do so on Orchestrator and then Studio and Robot. If you first update your Studio to v2018.4, your Orchestrator instance is removed. This is due to a change in the installers' Upgrade Code and is not necessary for updates from v2018.3.
These artifacts are provided when you first purchase Studio or they can be provided by your customer success manager or our support team.
Please note that administrator rights are required for updating to a major or minor version.
Updating to a Major Version
Important!
Studio must be closed before performing an upgrade.
Please make sure to update to Studio 2019.10 while online. If offline, the update should be done in conjunction with a license reactivation.
If you previously installed any extensions directly from Studio (and not the installer), those settings are not persisted and you must select those extensions to be reinstalled when performing an upgrade.
If you are updating from v2017.1, v2018.1, or v2018.2, note that all old local activities packages are lost. Please back up before updating.
Enterprise Edition
You can upgrade a 2016.2 or 2017.1 version of Studio activated with an Enterprise license directly to the latest version by simply running the UiPathStudio.msi installer on your machine. None of your settings or projects are lost after doing this.
It is also possible to use UiPathPlatformInstaller.exe to update Studio, as well as Orchestrator and Robot, on the same machine. However, please note that this installer does not accept command line arguments.
Please keep in mind that, upon upgrade from v2018.2 to higher versions, the activities packages are cumulated in the C:\Program Files (x86)\UiPath\Studio\Packages folder.
If you have projects created with a Studio version prior to v2018.3, and they have dependencies in the %localappdata%/UiPath/Activities folder, add the path as a feed in Package Manager, so that the projects can reference them.
After updating from a version prior to v2018.3, Studio performs an automatic migration of dependencies when the project is opened. Read more about Dependency Migration as part of the Core Activities Split.
It is not recommended to perform manual changes to NuGet.config or any configuration files, and instead, UI or command-line arguments should be used. However, if manual changes were indeed made to configuration files, it is recommended to back up these files before upgrading to a later Studio version.
Note:
The location of the activity packs has changed from
%programdata%\UiPath\Activitiesin 2016.2 to%localappdata%\UiPath\Activitiesin 2018.1.This means that, when updating from 2016.2 to 2018.1, 2018.2, or 2018.3, the activity packs must be reinstalled to work properly. More info can be found in the Managing Activities Packages chapter.
Community Edition
Due to the auto-update feature of the Community Edition, any Studio activated with a Community Edition license is automatically updated to the latest version.
If you manually update your Community Edition Studio, the existing UiPath Chrome extension is removed from your browser. Please note that this does not occur if you enable the auto-update feature.
For more information, see the About Licensing chapter.
Updating to a Minor Version
Note:
Studio must be closed before performing an upgrade.
Updating UiPath Studio is performed differently according to the type of license that is activated on your machine. There are two possible scenarios:
Enterprise Edition
Important!
If you previously installed any extensions directly from Studio (and not the installer), those settings are not persisted and you must select those extensions to be reinstalled when performing an upgrade.
This version can be updated by navigating to the UiPath Automation Cloud and downloading the newest version of the UiPath Studio installer (UiPathStudio.msi). Running the installer automatically replaces all the old files without modifying any of your settings.
It is also possible to use UiPathPlatformInstaller.exe to update Studio, as well as Orchestrator and Robot, on the same machine. However, please note that this installer does not accept command line arguments.
Please keep in mind that, upon upgrade from v2018.3 to higher versions, the activities packages are cumulated in the C:\Program Files (x86)\UiPath\Studio\Packages folder.
Note:
The Enterprise version does not feature the update channel switcher which allows selecting between the Stable and Preview version.
Community Edition
The Community Edition is always up to date, as it automatically updates itself as soon as a new version is available, be it Stable or Preview.
You can choose between the two update channels, Stable or Preview, from the HOME Backstage view, in the Help tab or from the Choose an Update Channel window in the activation process.
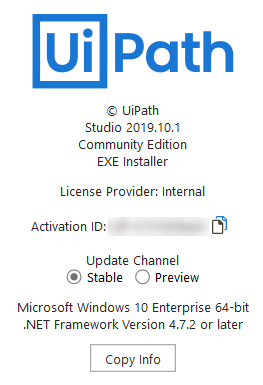
Please note that once you change your selection, you have to restart the application for the change to take effect.
If you manually update your Community Edition Studio, the existing UiPath extension for Chrome is removed from your browser. The content of the current UiPath folder from %localappdata%\UiPath installation folder is removed and the setup fails if you previously performed selections with UI Explorer in a Java application. Please note that these issues do not occur if you enable the auto-update feature.
Updated 2 years ago