To exemplify how you can use the automatic recording and understand more about the differences between Basic and Desktop, let’s create the same project for the two.
- Open Notepad.
- In UiPath Studio, create a new sequence.
- In the Design ribbon tab, in the Wizards group, select Recording and then select the recording type:
- Basic - The Basic Recording toolbar is displayed and the main view is minimized.
- Desktop - The Desktop Recording toolbar is displayed and the main view is minimized.
- In the toolbar, click Record. The automatic recording process starts.
- In Notepad, click on the main panel. A pop-up window is displayed.
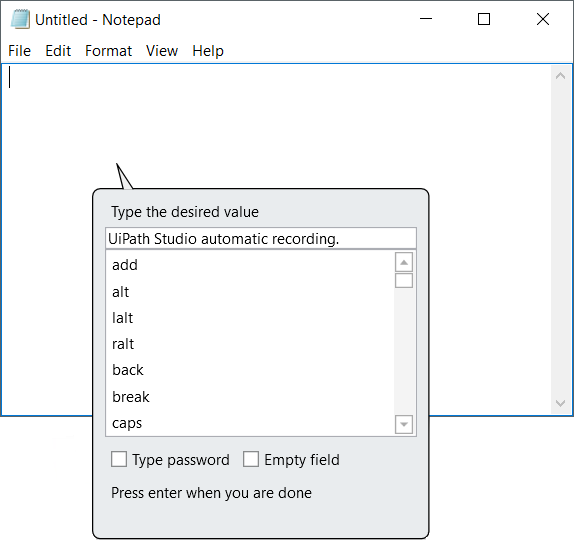
- Type a custom text and press Enter. The string is displayed in Notepad.
Note:
Select the Empty field check box to delete previously existing text. You can also select this option after the recording is finished, in the Properties panel of the Type Into activity.
- From the Format menu, select Font. The Font window is displayed.
- Select a different font style, such as Bold Italic, and click OK.
- Press Esc two times. You exit the recording view and the saved project is displayed in the Designer panel.
- Press F5. The automation is executed as expected.
The two screenshots below display part of the resulted projects for the Basic (first screenshot) and Desktop (second screenshot) automatic recordings. As you can see, the second one generates an Attach Window container, while the Basic one does not.
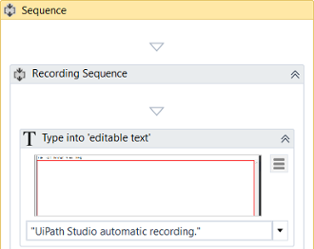
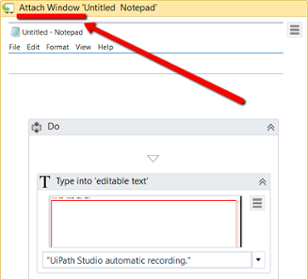
Desktop recorder - The top level window selector from the Attach Window container:
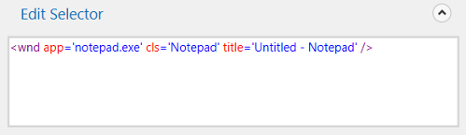
Desktop recorder - The partial selector for the Type Into activity:
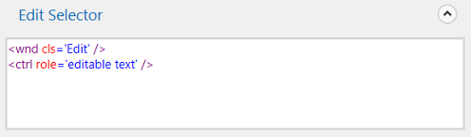
Basic recorder – The full selector for the Type Into activity:
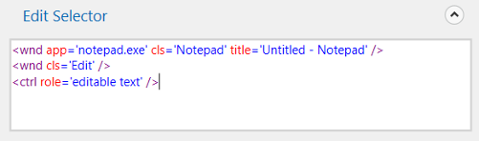
You can also customize and parameterize this project after it is recorded. To exemplify this, let’s take the Desktop recording example and build upon it.
For example, let’s assume that we want to extract the number of an invoice from an Excel file, copy it to a new Notepad application which we close in the end.
- Add an Excel Application Scope activity before the recording sequence.
- In the WorkbookPath field, type the path of the Excel file you need to extract information from.
- Add a Read Cell activity in the Excel Application Scope.
- In the Properties panel, add the Sheet Name and Cell information from the Excel file used.
- Right-click in the Result field, and click Create Variable. The Set Name field is displayed.
- Fill in the name, such as
InvoiceNumber, and press Enter. The variable of type 'GenericValue' is created and displayed in the Result field and Variables panel. - Change the scope of the variable to Main.
- In the recording sequence, in the Type Into activity, in the Text field, add the
InvoiceNumbervariable. This copies the value stored in the variable to Notepad.
What was added to the project should look as in the following screenshot.

- Add an Open Application activity between Excel Application Scope and the Recording sequence.
- Use Indicate window on screen to select the active Notepad window.
- Place the Recording sequence inside the Open Application activity.
- Add a Close Application activity after Open Application.
- Use Indicate window on screen again to select the active Notepad window to be closed.
- Make sure the OffsetX and OffsetY properties (Cursor Position) are empty.
What was added to the project should look as in the following screenshot.
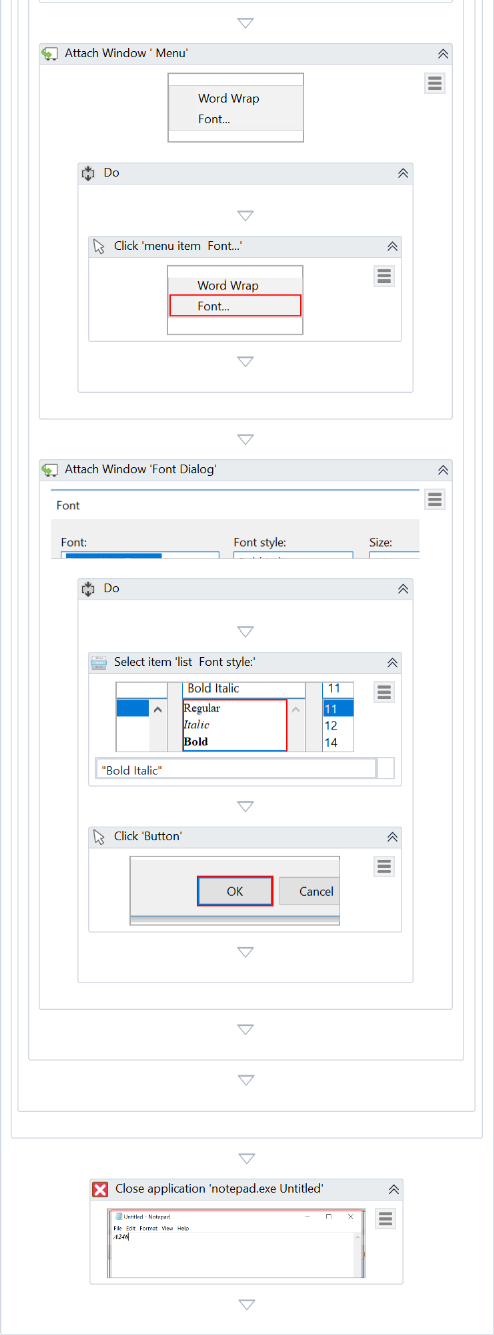
- Press F5. The automation is executed as expected.
Note:
To ensure that the workflow execution ends, close the Save Notepad window.
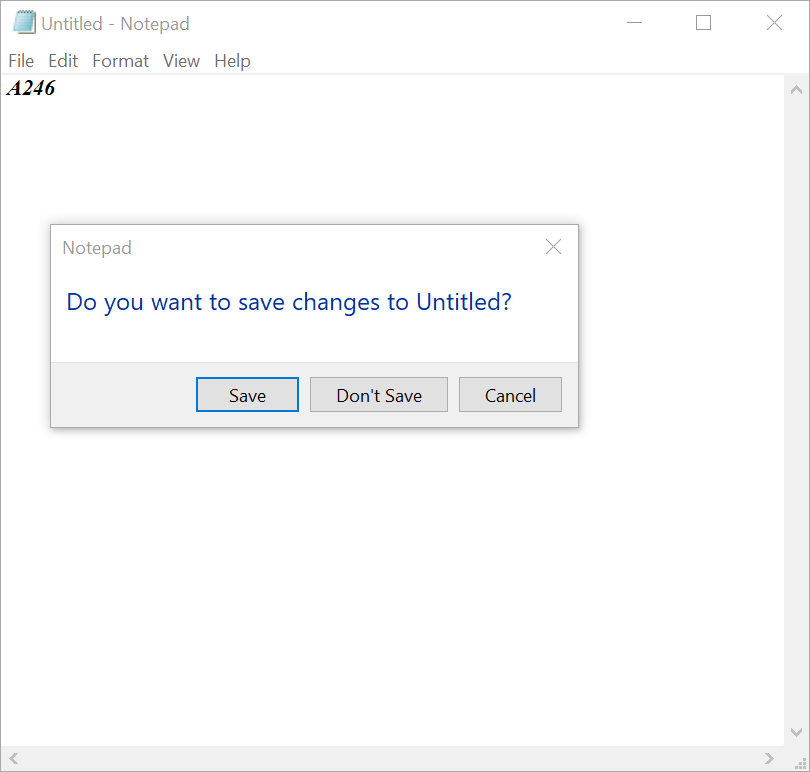
Updated 2 years ago