To illustrate native RDP support, we created an automation process which interacts with a web browser, navigates to a particular page, scrapes text, and saves it in an existing text file which is on a folder on the remote machine's desktop. For the sake of this example, we use Internet Explorer as our web browser and Notepad to save the scraped text.
- On the Remote Desktop machine, open Internet Explorer.
- In a new Blank Process, add an Open Application activity.
- Click Indicate on screen and select the Internet Explorer instance.
- In the Do container, add a Type Into activity. Use Indicate on screen to select the browser address field. Ideally, enable the ClickBeforeTyping option.
- In the Text property, write
"https://en.wikipedia.org/wiki/Main_Page"(between quotes). - Add a Click activity below and indicate the right arrow button of the address bar. This brings you to the specified web page.
- Add another Type Into activity. Use Indicate on screen to select the search field inside the web page.
- Set the Text property to
"UiPath"(between quotes).
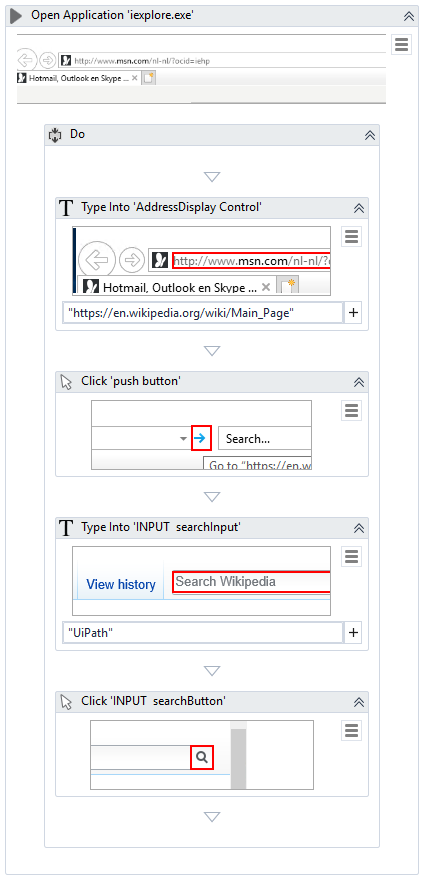
- Add a Click activity below and indicate the magnifying glass button next to the search field. This brings up the UiPath page in Wikipedia.
- Use the Screen Scraping wizard to scrape the text you want. In this case, we scrape the entire History section.
- When you're satisfied with the selected text, click the Finish button. A Screen Scraping container is added below the Open Application container. Inside, you find a Do container with a Get Full Text activity. A new P generic value variable is created which holds the scraped text.
- From the Variables panel, change the scope of the P variable to sequence, so that it can be used later on.
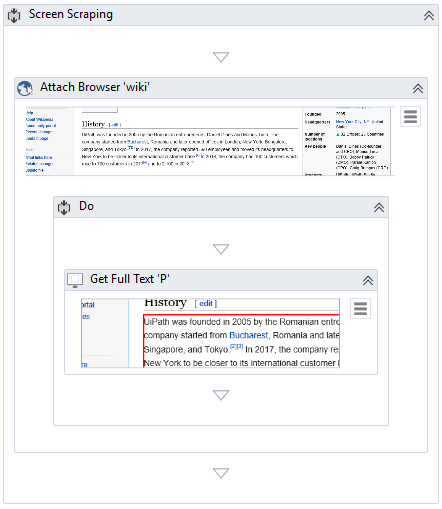
- (Optional) Add a Close Application activity below the Screen Scraping container. Use Indicate on screen to select Internet Explorer.
- Add two Double Click activities.
14.1. Configure the first one to double click theDatafolder on the desktop to open it.
14.2. Configure the second one to double click theOutput.txtfile inside theDatafolder. - Add a Type Into activity. Use Indicate on screen to select the editable text space inside the
Output.txtfile. - Set the Text property to
P(without quotes). This pastes the scraped text, which is contained in the variable, inside theOutput.txtfile. - (Optional) Add a Send Hotkey activity and set the key combination to Ctrl + S. This is done to save the file. Ideally, enable the ClickBeforeTyping option to ensure Notepad is in focus when the hotkey command is sent.
- (Optional) Add a Close Application activity and use Indicate on screen to select Notepad.
- Press F5 to run the process. Notice how Internet Explorer is opened, navigates to Wikipedia, scrapes the History category from the UiPath page, and pastes it inside a text file from a desktop folder.
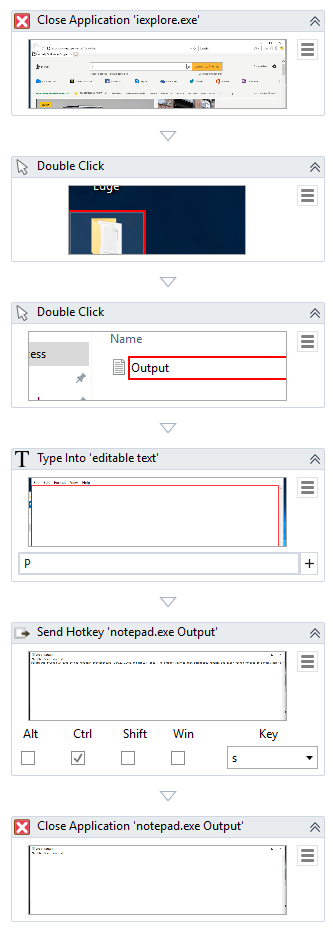
Updated 3 years ago