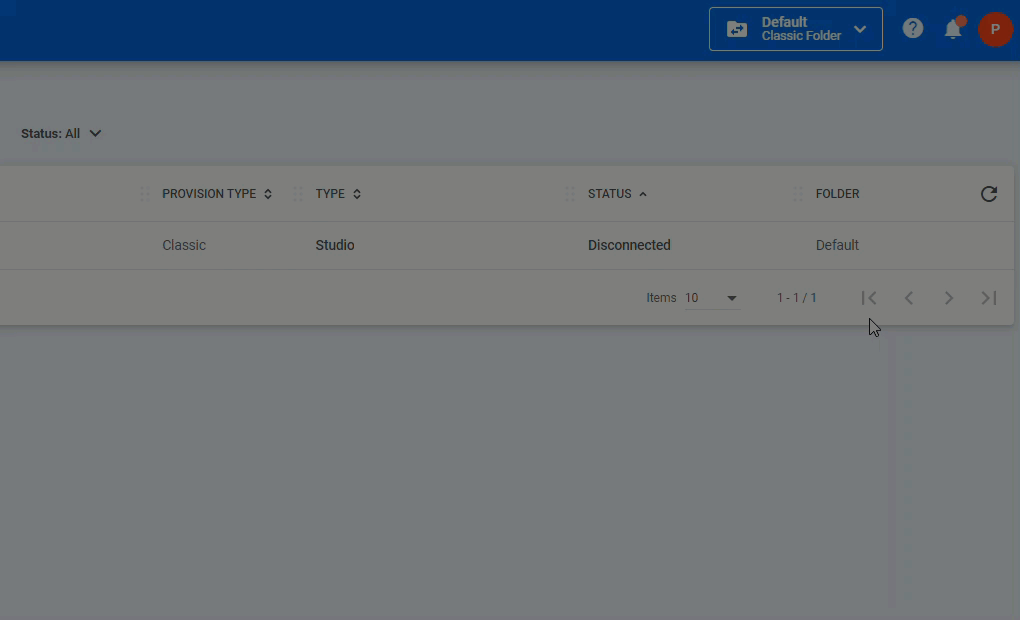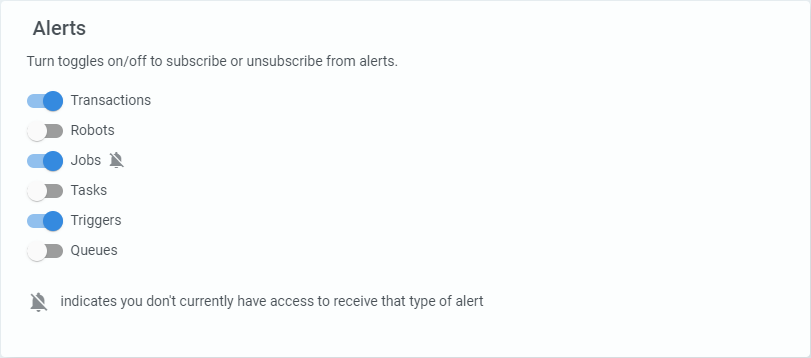The Alerts page displays notifications for robots, queue items, triggers, jobs, processes, and actions. The page is global meaning you receive alerts from all your folders and you can't select more granular options. Alerts are sent in real-time and can have one of the following severity levels: Info, Success, Warn, Error or Fatal, and can fit in one of the following components: Robots, Transactions, Triggers, Jobs, Process, Actions, Queues.
When new alerts are generated, a red notification badge appears on the Alerts icon. New alerts are displayed as unread in the Alerts page.
To dismiss an alert, click the Mark as Read button corresponding to it.
To dismiss multiple alerts at once, select them and click the global Mark as Read button at the top of the page.
Important
Auto-provisioned directory users do not inherit alert subscription settings from the parent group, nor do they receive any alerts by default. To grant users access to alerts, you are required to grant the corresponding permissions to the user explicitly.
Alert Notification Panel
The notification panel displays a maximum of 5 alerts ordered according to severity and creation time. Higher severity alerts are displayed first; if there are several alerts with the same severity, they are displayed in reverse chronological order. Dismissing an alert on the Alerts page removes it from the notification panel.
From the notification panel you can navigate to the Alerts page by clicking See All Alerts, or to the Profile page by clicking Open Alerts Preferences.
Custom Alerts
Custom alerts can be sent to Orchestrator using the Raise Alert activity, which helps you add custom messages in the Alerts page, with a selected severity. The string added in the activity's Notification field is the message which appears in the Orchestrator Alerts page. All custom alerts are raised in Orchestrator under the Process component.
Alerts having either Fatal or Error severity are also included in emails if email configuration is done properly.
Please note that in order to execute this activity in Studio, the Robot has to be connected to Orchestrator and the Robot role needs to have View, Create, and Edit permissions on Alerts. The activity runs under the Robot which executes it.
Subscribing/Unsubscribing from Alerts
Note
The settings in this section are irrelevant if you don't have the corresponding View permissions on each alert category.
You have the possibility to subscribe/unsubscribe from alerts on the Profile page for each of the following categories: Transactions, Robots, Jobs, Tasks, Triggers, and Queues.
By default, in clean installations of Orchestrator, all the alert notifications are toggled on. If you upgraded your Orchestrator instance to 2019.10, only the Transactions, Robots, Jobs, and Triggers options are enabled, while the Queues and Tasks toggles are disabled.
Keep in mind that if you don't have the necessary permissions on one of the categories, the No Alerts icon is displayed next to it and you don't receive any of the corresponding alerts.
Let's say you want to subscribe only to transactions, jobs, and triggers. However, you do not have View permissions on Jobs. In this case, you receive alerts for transactions and triggers only, and the Alerts section looks as in the following screenshot:
Alert Classification
| Component | Severity | Scenario |
|---|---|---|
| Jobs | Error | Job faulted |
| Jobs | Error | Job not created |
| Robots | Fatal | Robot is disconnected |
| Robots | Error | Robot is unresponsive |
| Robots | Info | Robot is available |
| Schedules | Error | BackgroundJob trigger misfired |
| Schedules | Error | BackgroundJob failed to execute |
| Transactions | Error | Queue item failed with ApplicationException |
| Transactions | Warn | Queue item failed with BusinessException |
| Transactions | Info | User assigned as reviewer for failed/abandoned queue item |
| Queues | Error | A breach of the SLA is predicted for a queue. |
| Tasks | Info | User assigned/unassigned/reassigned from one or multiple tasks |
| Triggers | Error | Trigger could not create a job as the maximum number of jobs has been reached. Occurs on queue triggers. |
| Triggers | Error | Trigger could not create jobs as the allocated Robots already have pending jobs for this process. Occurs on time triggers. |
| Process | Success | Process alert - alerts generated using the Raise Alert activity |
| Folders | Success | "Folder was successfully deleted." |
| Folders | Error | "The folder was restored." Generated in case of a failure. |
| Folders | Error | "Deletion of folder failed. The folder was restored as ." Generated in case of a failure and when a new folder with the same name is created at the same time, which means the original folder is renamed at restore. |
| Personal Workspaces | Info | "User started exploring your personal workspace." Sent to the owner of a personal workspace when an admin begins exploring their workspace. |
| Personal Workspaces | Info | "User finished exploring your personal workspace" Sent to the owner of a personal workspace when an admin stops exploring their workspace. |
| Personal Workspaces | Info | "Your personal workspace was converted to a folder: " Generated when a personal workspace is converted to a folder. |
| Personal Workspaces | Info | "User deleted your personal workspace. A new empty personal workspace was created for you" Sent to the owner of a personal workspace when their workspace is deleted. |
| Personal Workspaces | Success | "Enabling personal workspaces successfully completed" Generated when bulk enabling personal workspaces succeeds. |
| Personal Workspaces | Error | "Enabling personal workspaces failed" Generated when bulk enabling personal workspaces fails. |
Permission to View Alerts
To view alerts, users require the tenant permission Alerts - View. This allows them to see all tenant-level alerts. At the folder level, they can only see alerts for the folders to which they are assigned.
Updated about a year ago