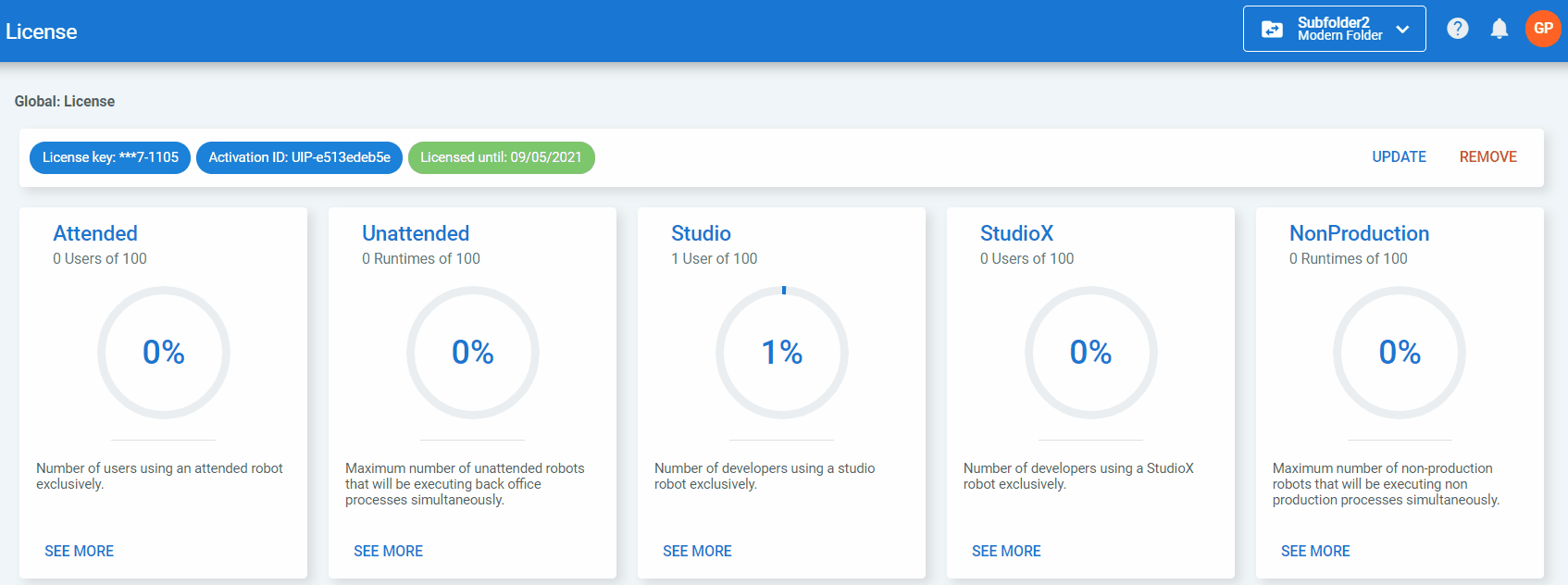Renewing or Updating Your License
- In Orchestrator, navigate to the License page at tenant level or host level. The License page is displayed.
- Click Update. A dialog window is displayed, prompting How would you like to update your license?.
a. If your Orchestrator instance has internet access, select Online. The renewal is processed automatically.
b. If your Orchestrator instance does not have internet access, select Offline and follow the steps for offline activation.
Important
You can only change your host license with a new one if it includes at least as many licenses as you currently have in use. For example, I have a license for 20 Attended Robots and all of them are distributed to my tenants. If I want to switch to a license for 10 Attended Robots, I am required to remove the licenses for at least 10 of my Robots in order to be able to upload the new license.
Deactivating Your License
- In Orchestrator, navigate to the License page at tenant level or host level. The License page is displayed.
- Click Remove. A warning dialog is displayed prompting you to confirm the removal.
- Click Yes.
- If your Orchestrator instance has internet access, the removal is processed automatically, Orchestrator returns to an unlicensed state and the license key activation is removed. Skip the remaining steps.
- If your Orchestrator instance does not have internet access, the Deactivate Offline window is displayed. Continue with the next step.
- Use the Download button to save a copy of the deactivation file.
- From any computer with an internet connection, navigate to the Activation Portal. Click Deactivate Your License.
- Use the Upload From File button to upload the deactivation file.
- Click the Deactivate License button. Deactivation is complete, your Orchestrator is returned to an unlicensed state and the license key activation is removed.
Allocating Licenses
You can only allocate licenses to tenants at host level.
Note
This section only concerns enabled tenants which are to be licensed using a joint license, the host license. You cannot allocate licenses to a tenant which is using an individual license unless you first remove it.
From the Tenants Page
- In the Tenants page, click the More Actions button for a tenant and select Allocate Licenses.
The Allocate Licenses window opens.
Note: If the tenant is individually licensed you must first remove the existing license before starting to allocate new ones.
At the end of each row, in blue you can see the number of available licenses out of the total number at host level.
- Edit the values on the left to allocate licenses as needed, keeping in mind that you cannot exceed the total number available.
- Click Allocate.
The Tenants page updates to reflect your changes.
From the License Page
- Click Allocate in the top right.
The Allocate licenses to tenant window opens.
- From the Tenant list, select the tenant to which you want to allocate licenses.
- Edit the values on the left to allocate licenses as needed, as long as they are within the limit of each category.
- Click Allocate.
The License page updates to reflect your changes.
Removing Tenant Licenses
From the Tenants Page
This page is only available at host level.
- In the Tenants page, click the More Actions button next to the desired tenant and select Allocate Licenses.
The Allocate Licenses window opens. - To remove all allocated licenses from the tenant, click Remove.
- When prompted, click OK to confirm.
The values for all license types change to 0. - Click Close.
The Tenants page updates to reflect your changes, and the License column shows Unlicensed for the tenant.
From the License Page
At Tenant Level
- In the License page, click Remove in the top right.
- When prompted, click OK to confirm.
Your license is deleted. The License page now shows your tenant as Unlicensed.
At Host Level
- In the License page, click the Allocate in the top right.
The Allocate licenses to tenant window opens. - Select the tenant from the Tenants list.
- To remove all allocated licenses from the tenant, click Remove.
- When prompted, click OK to confirm.
The values for all license types change to 0. - Click Close.
The Tenants page updates to reflect your changes.
Removing Your Host License
You can only remove the host license at host level.
Info:
After removing the host license, all host licensed tenants become unlicensed.
- In the License page, click Remove in the top right.
- When prompted, click OK to confirm the action.
Your host license is deleted and the License page now shows Unlicensed.
Displaying License Details
To see how licenses of each type are consumed, click See More in the License page at the tenant level:
Viewing Robots
You can see all the Robots defined on a given machine for Unattended and NonProduction licenses, or with a specific user for Attended, Citizen Developer, or RPA Developer licenses. To display this information, perform the following steps:
- In the License page, click See More for the type of license that interests you. The corresponding page is displayed.
- Click the More Actions button next to a user or machine and select View Robots. The Robots page is displayed, filtered to display only the Robots that have the indicated user or machine.
Editing Runtimes
To edit the number of runtimes allocated to a machine:
- In the License page, click See More for the type of license that interests you. The corresponding page is displayed.
- Click the Edit Runtimes button for a machine. The Edit Machine Runtimes window is displayed.
- In the Number of Runtimes field input the number of processes that you want to be able to execute simultaneously on a specific machine.
- Click Update. The number of specified runtimes is allocated to that machine and you can start running jobs on it.
Enabling or Disabling a Machine
Only available for Unattended and NonProduction-purposed machines.
You can disable a machine to prevent license consumption.
You must enable a disabled machine to be able to use Studio and the Robot. More details here.
- In the License page, click See More for Unattended or NonProduction. The corresponding page is displayed.
- Click in the Active column to switch the toggle on or off. A dialog is displayed asking for confirmation on disabling the machine.
- Click Yes.
Keep in mind that you cannot disable a machine as long as Robots on that machine are still running.
Updated about a year ago