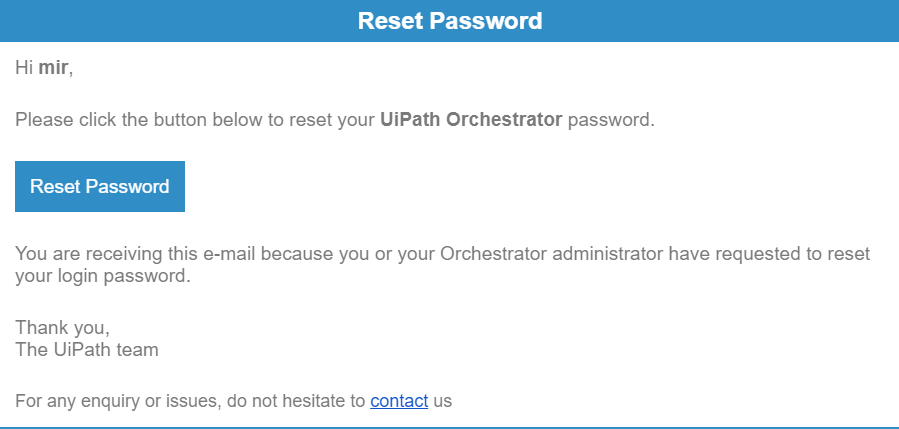The user menu is available from any page and you can access it by clicking the icon with your initials in the top-left corner of the screen. In this menu you can find options to customize the interface for yourself, as well as the Sign Out option.
Selecting the user language
By default, the language selected for your organization applies to the user interface. But you can choose a different language for the user interface for yourself.
To change the language of the user interface, open the user menu from the the top-left corner of any page and select the desired language from the language sub-menu:
For details about the supported languages across our products, see Localization Support.
Selecting the theme
To change the theme of the user interface, open the user menu from the the top-left corner of any page and select the desired theme from the theme sub-menu:
| Option | Details |
|---|---|
| Auto select theme | The theme of Orchestrator is automatically set to light or dark theme according to your current Windows theme setting. |
| Dark theme | All Orchestrator pages display in dark theme. |
| Light theme | This is the default setting. |
Signing out
To sign out from your current Orchestrator organization, open the user menu from the top-left corner of any page and select Sign out:
Resetting your password
If you forget your Orchestrator password you can request a password reset link to be sent to your email address.
- In the Login page, click Forgot your password?.
The Reset Password options are displayed. - Fill in the Organization name and Username or email fields with your information.
- Click Reset Password.
Check the email address used for your account for an email message with details for resetting your password:
- Click Reset Password in the email message.
The Reset Password window opens. - Fill in the New Password and Confirm Password fields.
- Click Change Password.
You can now log in to Orchestrator with the new password.
Accessing your profile page
The Profile page consists of three sections:
- General - enables you to view your account details;
- Alerts - enables you to subscribe or unsubscribe from alerts;
- Login Attempts - enables you to monitor login attempts for your account.
To open your profile page, in the top right, click (User) and select My Profile.
The profile page for your account opens:
Profile permissions
To be able to perform various operations on the Profile page, you need to be granted the corresponding permissions on Users:
- View on Users - Displaying the Profile page.
- Edit on Users - Editing user details and settings on the Profile page.
Configuring the Alerts section on the Profile page requires the corresponding View permission per alert category. Details here.
What is my Orchestrator version?
To view the Orchestrator version, click (User) in the top right and you can see the version for your installation in the menu:
Updated about a year ago