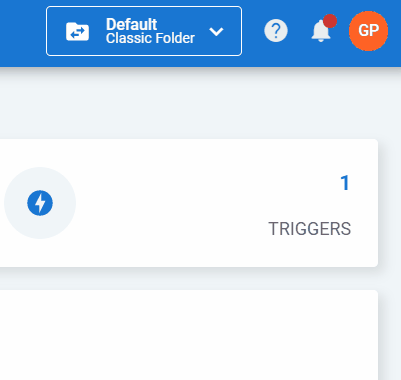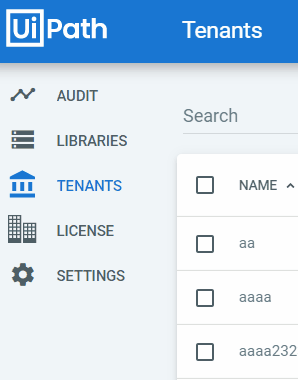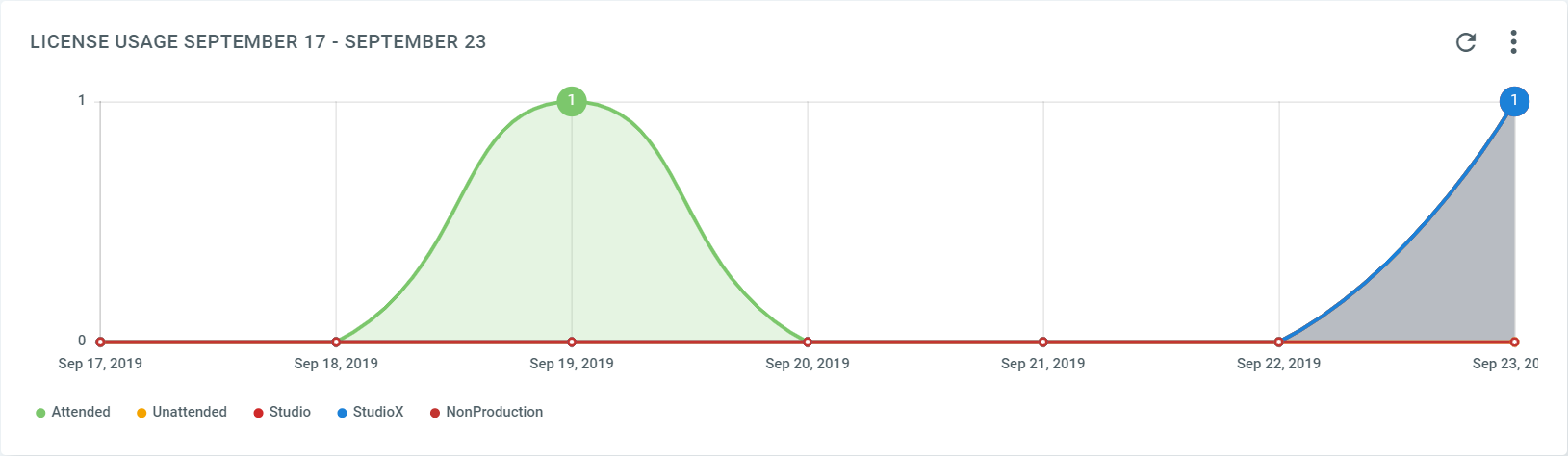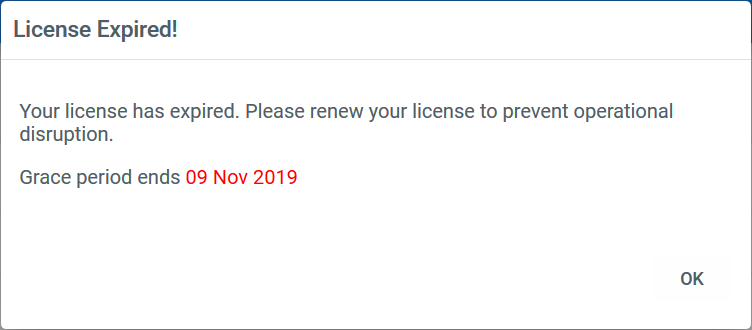To fast-track your deployment time and easily manage activation from a centralized location, Robot licensing is available in Orchestrator, in the License page both at host and tenant level. Here you can activate, renew, remove, and allocate licenses with the click of a button.
You have the possibility to either acquire an individual license for one tenant or an aggregated license for multiple:
One License per Tenant
In this scenario, you have a single license file for each tenant. This type of license can only be added at tenant level on the License page. For more details, see the Managing Your Licenses page.
Important!
If a license file contains licenses for all types of Robots, the Concurrent ones are now prioritized over the named user ones. For example, if a license file contains both Attended Concurrent and Attended licenses, the Attended Concurrent ones are shown as available in Orchestrator.
One License per Multiple Tenants
This enables you to license multiple tenants in an Orchestrator instance using a single license. It aggregates multiple licenses, making it ideal for being distributed across the tenants in an Orchestrator instance.
This type of license can only be managed by a System Administrator, at host level. It can be added on the License page while license allocation can be done both on the Tenants and License pages.
Keep in mind when doing the distribution that you must fit within the limits imposed by the license. Additionally, to a tenant using a Named User license, you are required to allocate a number of licenses which is at least equal to the number of users defined within the tenant.
Important!
If a license file contains licenses for all types of Robots, the Concurrent ones are now prioritized over the named user ones. For example, if a license file contains both Attended Concurrent and Attended licenses, the Attended Concurrent ones are shown as available in Orchestrator.
To open the License page at tenant level, select the User menu > License.
To open the License page at host level, click License.
Licensing Steps
A licensing process most commonly starts with activating your Orchestrator license as explained here. If you want to manage your licenses at host level, activate your Orchestrator license and allocate them as explained here.
Afterward, all you need to do to activate a Robot license is to connect it to Orchestrator.
For Studio, there are two possibilities:
- You can activate its license directly from Orchestrator. This is the recommended method.
- You can activate it locally and then connect Studio to Orchestrator through its Robot. Remember to select the Stand-alone license check box when creating your Robot, to prevent Orchestrator from allocating Studio a license from its pool of licenses.
License Usage
If you want to assess whether there's room for maximizing licensing efficiency, you have the possibility to consult historical licensing data on the License page, namely on the License Usage section. Here you can see the maximum number of licenses used concurrently by each type of Robot, filter out data by crossing the type, or adjust the time interval as desired.
Note that the graph is only populated for used licenses (Robots executed jobs) and it takes one day for the Robot usage information to be displayed here. Data is kept and displayed here even if you renew or remove your license. More details here.
Licensing Permissions
Bear in mind that in order to perform various license-related actions you need several permissions:
- Edit or Create on License - enables you to upload licenses.
- View on License - enables the See More buttons on the License page, thus allowing you to see details about the licensed Robots in their corresponding page: Attended/Studio/StudioX or Unattended/NonProduction. Keep in mind that the View Robots button is not enabled on any of these pages unless you have View permissions on Robots as well.
- Delete on License - enables you to remove licenses.
Licensing Concepts
Named User
This type of license is available for Attended and Studio/StudioX Robots.
A type of license that empowers the user. It enables him or her to register any number of Robots on any machine, as long as the same Active Directory username is present on all of them. The user is not allowed to use multiple Robots simultaneously.
Concurrent User
This type of license is available for Attended and Studio/StudioX Robots.
A type of license that helps users that work in shifts, as licenses are consumed only when you actually want to use a Robot.
A concurrent license is consumed in Orchestrator, depending on its type, when:
- the Robot is connected to Orchestrator
- the UiPath Robot Tray is running (and not only while it is executing a process)
- Studio/StudioX is running
As a result, you can have hundreds of Robots defined on multiple machines but only use, for example, 50 licenses at a specific moment in time, as that is the maximum number of users who simultaneously connect their Robot to Orchestrator.
Concurrent Runtime
This type of license is only used with Unattended/NonProduction/Testing purposed machines.
When online and connected to Orchestrator, a machine consumes a number of licenses equal to the runtime capacity of the machine template used to connect to Orchestrator. The runtime represents the maximum number of Robots that can simultaneously run on a specific machine and it is manually customizable.
A Windows workstation can run only one background process at a time, and therefore it is recommended to assign only one runtime to it.
A Windows Server machine can have more Robots executing processes simultaneously, and therefore you can assign more runtimes to it.
Note:
Please note that it is possible to have more Robots defined on a machine than the number of runtimes allocated to that machine.
Types of Robot Licenses
Attended
Attended Named User - A user consumes a license when it is defined in Orchestrator, regardless of the number of machines it is defined on. However, the user cannot connect from more than one machine at a time. Please take into account this only works with Active Directory users. If you have local users, each of them is counted and consumes a license.
For example, if you have 10 users on a machine and they are all defined as Attended Robots in Orchestrator, then 10 Attended licenses are consumed. If you have the same user defined on 10 different machines, then only 1 license is consumed.
The Attended page displays all the usernames that have been defined as Robots in Orchestrator, along with the last login time, the number of machines they are assigned to and if the users are currently connected. Lastly, a list of all the Robots defined on a specific username can be displayed, by clicking the View Robots button.
Studio / StudioX / StudioPro
The Studio/StudioX/StudioPro license works similar to the Attended license, however, it only grants you access to connect your Studio, or StudioX or StudioPro, to Orchestrator. The right to use Studio(X/Pro) is granted by a local license, or by connecting it to Orchestrator.
If Studio/StudioX/StudioPro is licensed locally, no additional license is consumed from Orchestrator's license pool as long as you selected the Stand-alone license check box when you created the Robot in Orchestrator.
Please take into account that connecting Studio/StudioX/StudioPro to Orchestrator only works with Active Directory users. If you have local users, each of them is counted and consumes a license.
Important!
It is not possible to start multiple jobs on Studio/StudioX Robots that have the same Active Directory username but are on different machines. If you do so, only one Robot executes the indicated job.
Unattended or NonProduction
In this model of licensing, we count the maximum number of Unattended/NonProduction Robots that are able to execute processes simultaneously. This number is given by the total number of runtimes allocated to all the online machines. You can distribute the licenses across all your machines.
Testing
The Testing license works similar to the Unattended license where we count the maximum number of Testing robots that are able to execute tests simultaneously. This number is given by the total number of runtimes allocated to all the online machines. You can distribute the licenses across all your machines.
Please note that it is not possible to allocate more runtimes than there are available. For example, if you have 4 remaining runtimes available, and 2 already allocated to a machine, then you can only allocate a maximum of 6 runtimes to that machine.
In the License page, the total number of runtimes available on all online machines is displayed. Remember that a machine consumes the licenses as soon as the Robot Service is started. To prevent instant license consumption, disable the machine from the corresponding License page. Please note that you cannot use either Studio or the Robot on a disabled machine.
Also, keep in mind that a disabled machine is displayed as follows on the Robots page:
You can assign a machine a custom number of runtimes, which determine the number of Unattended/NonProduction licenses consumed if the UiPath Robot service is running on the machine. The number of Robots defined on a machine is not at all dependent on the number of runtimes.
Important!
When updating to v2018.2 from an older version, if you have High-Density Robots set up, the number of runtimes per machine is automatically set to 1, and not the total number of Robots on that machine.
For example, if on a machine with 5 Robots, you assign only 3 runtimes, it means only 3 licenses are consumed. If you execute 5 jobs or schedule all the Robots on that machine, the following occurs:
- 3 jobs are executed on the first 3 licensed Robots;
- the remaining 2 unlicensed Robots are placed in a pending state;
- the first 3 Robots release their licenses;
- the remaining 2 Robots are licensed and they execute the assigned jobs.
If on a machine you have only one Unattended/NonProduction Robot and assign its machine 30 runtimes, then 30 licenses are consumed if that machine is online.
If on a Windows workstation machine, you have 10 users (Robots) on it, you can only execute one process at a time, and you have to leave the number of runtimes to its default value, 1. If you assign more than 1 runtime to a Windows workstation machine and try to execute multiple jobs at the same time, errors are thrown.
If the UiPath Robot service is running on a given machine, it is displayed as licensed. If there are no more licenses available, the machine is not going to be licensed.
All the machines that have Robots defined as Unattended are listed in the Unattended or NonProduction page, along with the number of allocated runtimes, the number of defined and running Robots, and the machine's license status. Additionally, you can edit the number of runtimes allocated to a machine, and display a list of the Robots defined on that machine.
Important!
If a machine is online but it is not licensed, it tries to acquire a runtime with each heartbeat.
Compatibility Considerations
Licensing v2016.2 Robots in a v2018.3 Orchestrator is not supported.
If you are using a v2018.4 Orchestrator with v2017.1 Robots the following limitations exist for Attended Robots:
- each individual Robot is not marked as licensed in the Robots page. Please note this is only a cosmetic issue.
- if you have the same Active Directory user on multiple machines, you can no longer execute them at the same time.
License Expiration
Expiration Alerts
By default, you are notified 180, 90, 30, 14, 7, and 1 day before the license expiry date. You can configure these values using theSystemJobs.LicenseExpirationAlert.DaysBefore parameter in web.config. Details here.
At host level, for single licenses distributed across multiple tenants, only the system administrator receives these email alerts. At tenant level, all the active users with View permissions on License receive them. The emails are localized per user.
Grace Period
Following the expiration of your license, there is granted grace period during which you can renew you license without experience any disruption of operations. At log on, a notification is displayed informing you that your license is expired and the duration of the grace period:
You may close the notification by clicking OK and continue working as usual. After the end of the prescribed grace period you Orchestrator will be unlicensed and no longer operational.
Important:
If, after an upgrade or migration from a version older than 2019.10, you did not update your licensing information as described in Activating Your License, you do not benefit from the grace period.
Updated about a year ago