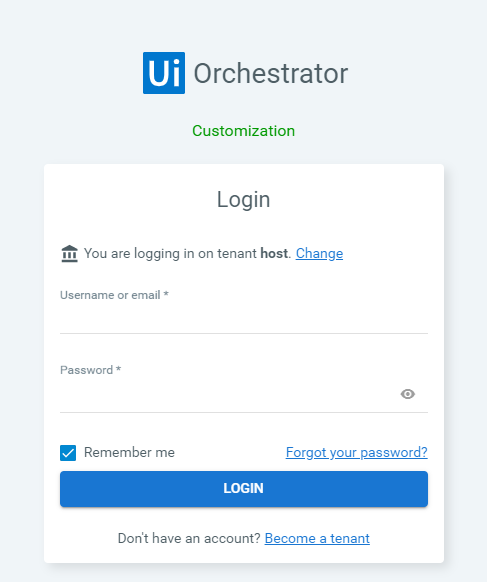This page is only displayed at host level.
Important!
Please note that if you edit the host settings you also edit the settings of all the tenants that did not update their settings with custom values.
The General Tab
| Field | Description |
|---|---|
| Time Zone | The time zone of the tenant. By default, this field is set to UTC. It is recommended that the tenant and the Robots have the same time zone. |
| Language | The language of the user interface for Orchestrator. You can choose between: English (Default) 日本語 Deutsch español español (México) français 한국어 português português (Brasil) русский Türkçe 中文 (简体) |
| Custom logo | Enables you to upload your desired logo which appears in the Orchestrator window header. The accepted formats are .png and .svg, with a maximum file size of 1MB.Note: A logo can be added at the host and/or tenant level. The host setting will be overridden by any logo added at tenant level.For Cloud Platform users, this feature is only available for paid subscriptions. |
| Custom header color | Enables you to select a custom color for the Orchestrator window header. This is useful for distinguishing between multiple Orchestrator instances. Header color is selected by clicking the colored square to bring up your machine's color selector. Note: A color can be added at the host and/or tenant level. The host setting will be overridden by any color selected at tenant level. |
The Application Tab
| Field | Description |
|---|---|
| Terms and Conditions URL | Enables you to change the terms and conditions URL. By default, it is set to https://www.uipath.com/terms-of-use. The default value is used in the initial seeding of the database. |
| Custom Title | Give a custom title to your Orchestrator instance. The default value is used in the initial seeding of the database. The maximum number of characters that can be filled in is 32. |
The Deployment Tab
Settings made on the Deployment tab are loaded only when the Robot Service connects to the server. Whenever they are modified you need to restart the UiRobotSvc service for the changes to take effect.
Changes made on the Deployment tab are only used by new tenants, they do not propagate to existing ones. In order to change them for existing tenants, you must make the changes explicitly per tenant.
The Packages Section
| Field | Description |
|---|---|
| Internal | Must be selected in order to use an internal feed. The feed can be secured either with the Secure Deployment option or by using an API key. |
| External | Must be selected in order to use an external feed. The feed can be secured either by using an API key or basic authentication credentials. |
| Secure Deployment | Ensures that your automation packages are downloaded through a secure NuGet feed. |
| API Key | The key used to secure your feed against write operations such as delete or upload. |
The Libraries Section
| Field | Description |
|---|---|
| Internal | Must be selected in order to use an internal feed. The feed can be secured either with the Secure Deployment option or by using an API key. |
| External | Must be selected in order to use an external feed. The feed can be secured using an API key. |
| Secure Deployment | Ensures that your automation packages are downloaded through a secure NuGet feed. |
| API Key | The key used to secure your feed against write operations such as delete or upload. The user can use it to publish packages. This key is generated by the external provider and has the following format [username]:[password]. For example, admin:2652ACsQhy. |
| Allow Tenant Users to Upload into the Feed | Enables you to specify whether the tenants using the host feed are able or not to upload libraries into the feed. If the option is disabled, libraries uploaded within tenants are not propagated to the host feed. However, users do have access to the existing libraries in the feed. |
The Mail Tab
| Field | Description |
|---|---|
| Enable Alerts Email | When selected, email alerts are sent to users that have a valid email address and view permissions on the Alerts page. Note that modifying the corresponding Alerts.Email.Enabled value field in the Web.Config file does not toggle email alerts. |
| Use Default Credentials | When selected, the credentials of the identity under which Orchestrator runs are used to connect to the SMTP server. See step 5 in the installation procedure described here. When using default credentials, the SMTP Password and SMTP Username fields are disregarded even if they are filled in. This check box should be cleared if the Enable SSL option is selected. |
| Enable SSL | When selected, indicates that an SSL certificate is required for the SMTP domain used (if any). If this check box is selected, then the Use default credentials option should not be selected. |
| SMTP Host | The IP or Domain of the SMTP server. |
| SMTP Domain | Domain for the username, if SMTP server requires authentication. |
| SMTP Port | The SMTP port. For example, if you are using a Gmail account to send mail messages and Enable SSL is not selected, the port should be 587. If Enable SSL is selected, the port should be 465. |
| SMTP Username | The username of the SMTP server, if it requires authentication. For example, if you are using Gmail, fill in this field with the email address to be used to send messages. |
| SMTP Password | The email account password. |
| Default From Address | The email address from which to send alert mail messages. |
| Default From Display Name | A custom display name for the email address from which you send alerts. |
For more information, see Setting Up Email Alerts.
The Security Tab
Password Complexity
Note:
By default, passwords must contain at least 8 characters and at least one letter and a digit.
| Field | Description |
|---|---|
| Must have special characters | When selected, it forces users to create login passwords containing special characters. By default, this check box is not selected. |
| Must have lowercase characters | When selected, it forces users to create login passwords containing lowercase characters. By default, this check box is selected. |
| Must have uppercase characters | When selected, it forces users to create login passwords containing uppercase characters. By default, this option is not selected. |
| Must have digits | When selected, it forces users to create login passwords containing at least one digit. By default, this check box is selected. |
| Minimum Length | Specify the minimum number of characters user login passwords should contain. By default, it is 8. The length cannot be smaller than 6 and longer than 14. |
| Expiration Days | Specify the number of days for which the password is available. After this period the password needs to be changed. The minimum accepted value is 0, while the maximum is 120 days. |
| The Number Of Previously Used Passwords | Enables you to define how many of your latest passwords are prohibited from use when setting up a new password. The minimum accepted value is 0, while the maximum one is 10. |
| Should change password on first login | When selected, users that log in to Orchestrator for the first time are required to change their password. |
Account Lockout
| Field | Description |
|---|---|
| Enabled | If checked, locks the account for a specific amount of seconds after a specific amount of failed login attempts. |
| Account Lockout Seconds | The amount of seconds a user needs to wait before attempting to log in again after exceeding the Max Access Attempts. The default value is 5 minutes. The minimum accepted value is 0, while the maximum one is 2592000 (1 month). |
| Max Access Attempts | The amount of login attempts a user can make before the account is locked. The default value is 10 attempts. You can set a value between 2 and 10. |
Robot
- Run Disconnected Hours - Enables you to specify the number of hours a Robot, regardless of its type, can run offline, without checking for its license in Orchestrator. By default, it is set to 0. The maximum accepted value is 168 hours. This setting is applied when you first connect the Robot to Orchestrator, or after the UiPath Robot service is restarted. If you are running the Community version, you need to restart the tray for the change to take effect. Logs are cached locally while the Robot is offline, and are sent to Orchestrator when it reconnects.
Important!
Please note that if you restart the UiPath Robot service or the machine the Robot is running on while in an offline environment, the license is lost.
The Scalability Tab
SignalR (Robots)
| Field | Description |
|---|---|
| Enabled | This toggle specifies if the Robot service subscribes to Orchestrator's SignalR channels or not. By default, this setting is enabled, and all available channels are selected: WebSocket Server-Sent Events (SSE) Long Polling When all transport channels are enabled, the best available transport is automatically selected, in the following priority order: WebSocket > Server-Sent Events > Long Polling. If the first protocol is not available for any reason, the next in line (if enabled) is used to facilitate the communication between Orchestrator and Robot. Upon upgrade, the value of this setting is preserved. |
| WebSocket | When selected, enables the WebSocket transport protocol to be used to connect the Robot to Orchestrator's SignalR channels. This is the highest protocol used in the order of priority due to its performance and support for simultaneous communication in both directions - from the Robot service to Orchestrator and vice versa. This option cannot be used if the SignalR (Robots) feature is not enabled. Upon upgrade, the value of this setting is preserved. |
| Server-Sent Events (SSE) | When selected, enables the Server-Sent Events (SSE) push technology to be used to connect the Robot to Orchestrator's SignalR channels. This is the first backup in case WebSockets is not available for any reason. This option cannot be used if the SignalR (Robots) feature is not enabled. Upon upgrade, the value of this setting is preserved. |
| Long Polling | When selected, enables the long polling transport protocol to be used to connect the Robot to Orchestrator's SignalR channels. This protocol is used in case the WebSockets and SSE ones are not available. This option cannot be used if the SignalR (Robots) feature is not enabled. Upon upgrade, the value of this setting is preserved. |
The Customization Tab
The Edit Section
This section is represented by a markup editor in which you can add custom HTML. The following tags are allowed: a, br, div, h1, h2, h3, h4, h5, h6, i, img, p, span, strike, strong, style.
Example:
<style>p.login-customization { color: #009900; text-align: center }</style>
<p class="login-customization">Customization</p>
The Preview Section
Displays a sneak peak of how the Login page looks like with the new HTML content.
Example:
Updated 2 years ago
See Also
| About System Administrators |
| About Tenants |
| Managing Tenants |
| Field Descriptions for the Admin Profile Page |