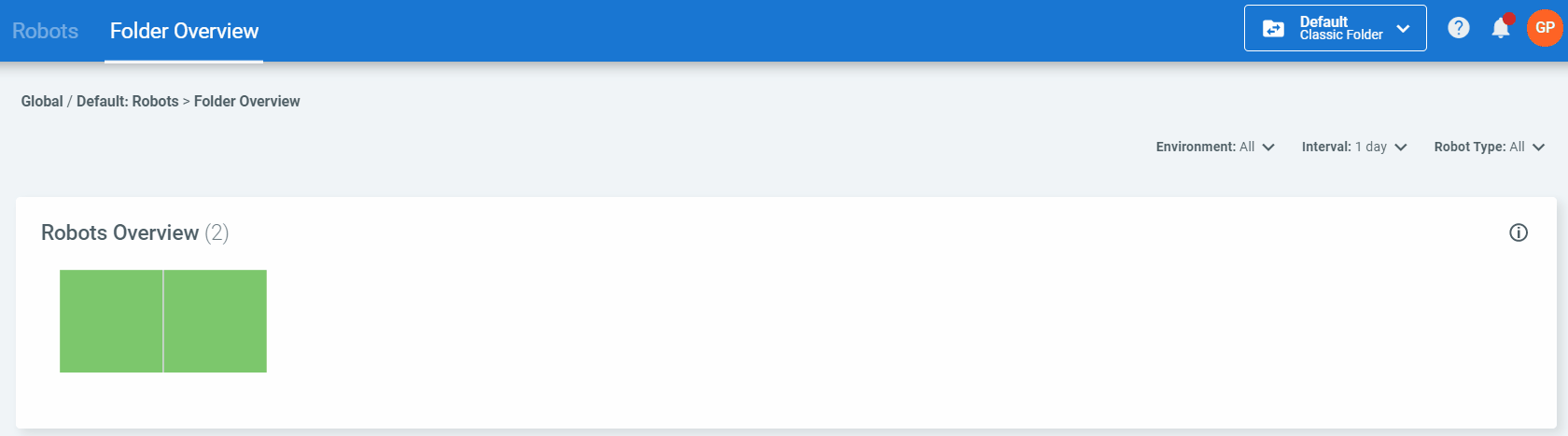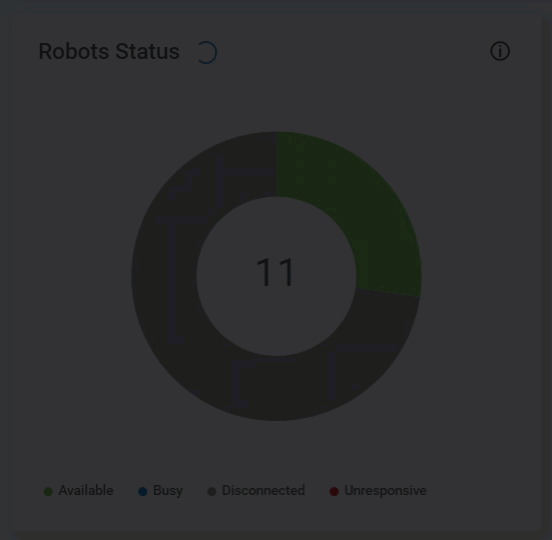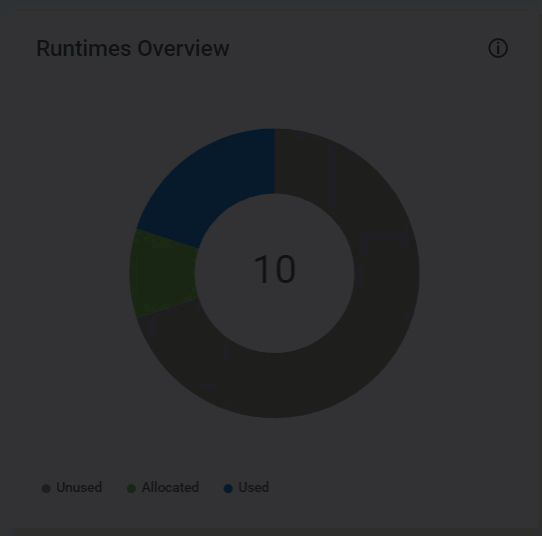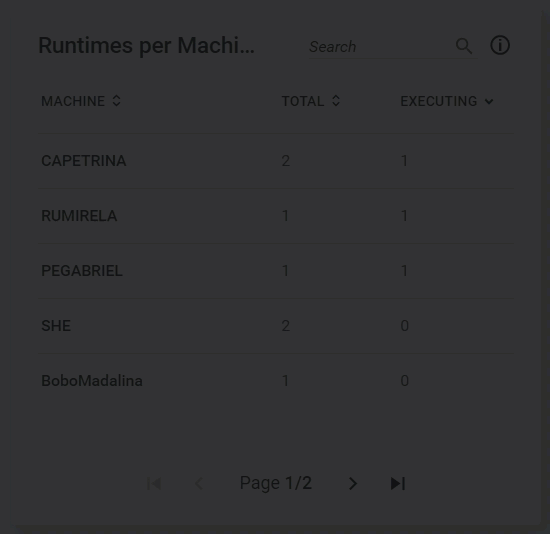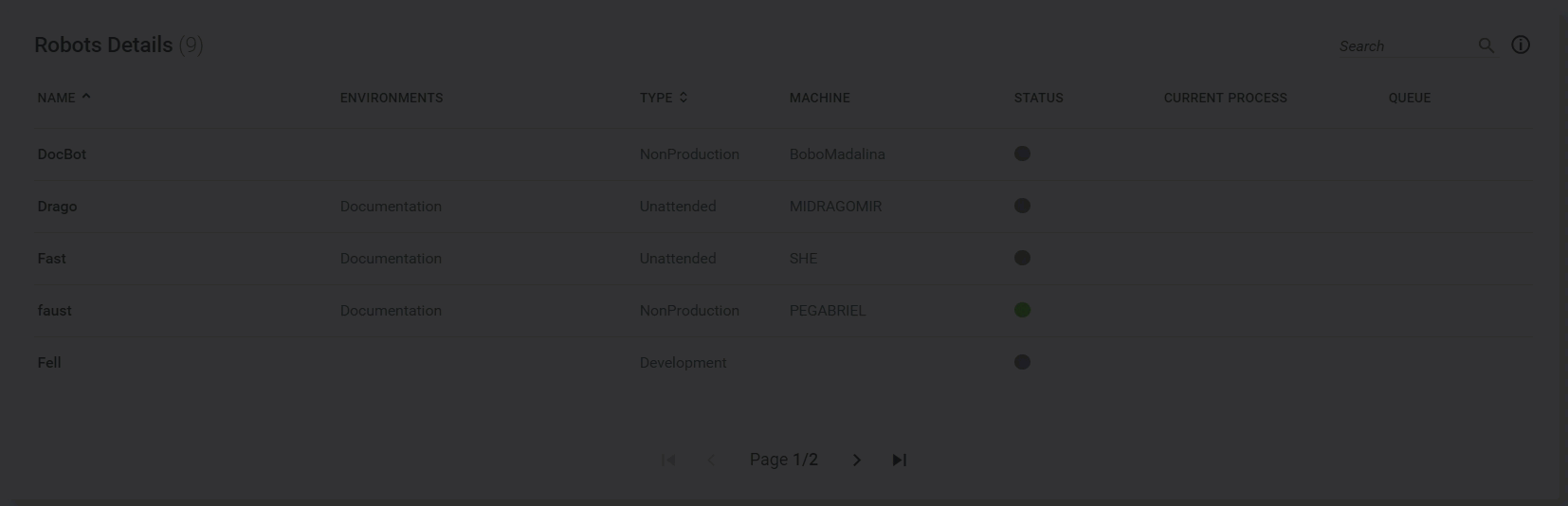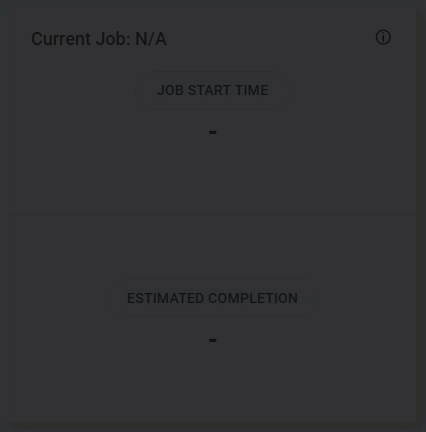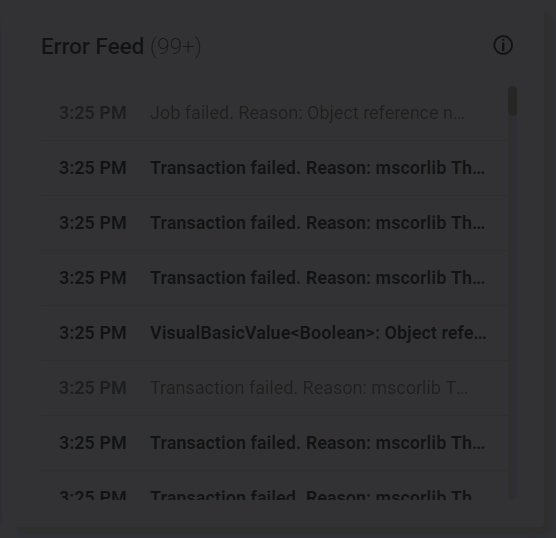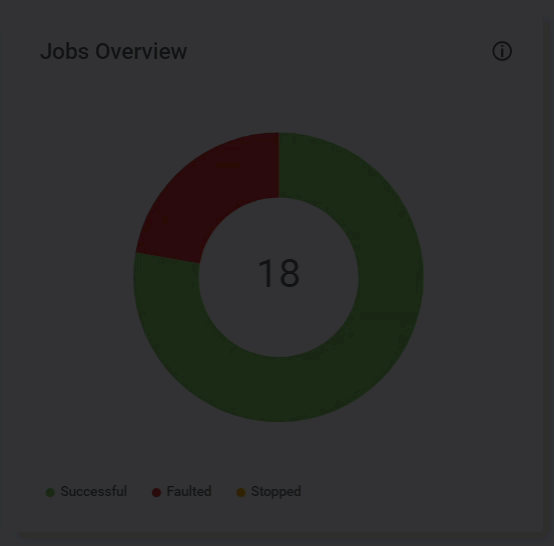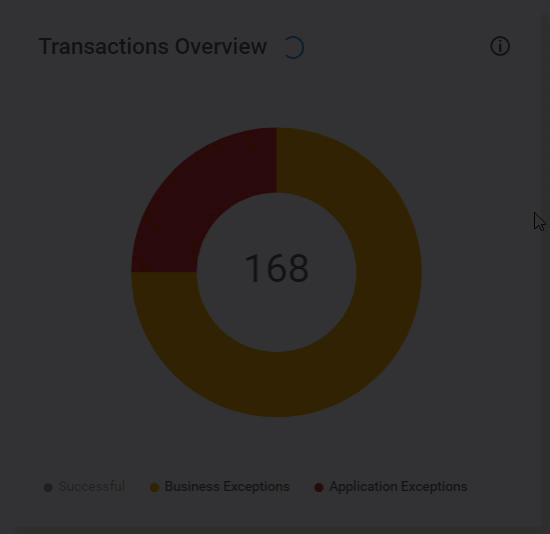General View
Displays information about all the existing runtimes on an aggregate basis, and allows you to check the overall health of each runtime. You can group the runtimes per host machine, in case you wish to have an overview on how your workstations are performing.
The Include Subfolders filter enables you to select if the contents of all subfolders are included.
The Group by Machine toggle enables you to group the runtimes per each connected host machine.
Runtimes
Allows you to check the status of your runtimes in detail so that you can assess if there are any problems that could impact the entire system. There are two possible views in this widget according to the Group by Machine toggle.
Grouping Enabled
All the runtimes associated to one machine template are grouped together in one entry for each workstation that is connected to Orchestrator. The different blocks represent each such host machine. Hovering over each block displays an overview of that workstation:
The name of the workstation
The name of the machine template used to connect the workstation to Orchestrator - displayed in parenthesis.
The status of the machine. They are detailed in the table below.
The type of each runtime, their licensing status, the total number of runtimes for each type, and the available runtimes of the total.
Click a status to hide/show the machines that fall into that category.
| Color | Meaning |
|---|---|
| Red | Unresponsive The workstation is unresponsive. |
| Orange | Unlicensed For that workstation, there are no available licenses on the tenant for any of the runtimes that have been assigned to the associated template. Example Tenant Level: 4 Unattended Runtimes Purchased Machine Template: 2 Unattended Runtimes Assigned I connect three workstations to Orchestrator using that machine template. Required Licenses: 3 x 2 = 6 Due to only having 4 licenses at tenant level, two workstations are fully licensed, one is unlicensed. |
| Yellow | Partially Licensed For that workstation, only a portion of the runtimes associated to the template are available on the tenant. Example Tenant Level: 3 Unattended Runtimes Purchased Machine Template: 2 Unattended Runtimes Assigned I connect two workstations to Orchestrator using that machine template. Required Licenses: 2 x 2 = 4 Due to only having 3 licenses at tenant level, one workstation is fully licensed, one is partially licensed. |
| Green | Available None of the available runtimes are consumed to execute a job. |
| Cyan | Partial Usage Only a portion of the total available runtimes is consumed. Example Say I have two unattended runtimes on a machine template, used to connect one host machine to Orchestrator. If I am executing one unattended job, it consumes one unattended runtime. As such, the workstation is displayed as having partial usage. |
| Blue | Full Usage All runtimes are consumed. Example Say I have two unattended runtimes on a machine template, used to connect one host machine to Orchestrator. If I am executing two unattended jobs, it consumes two unattended runtimes. As such, it is displayed as having full usage. |
Grouping Disabled
The runtimes are displayed separately. The various statuses represent the health of each runtime. Each runtime is represented with a colored block. Hovering over each block displays an overview of that runtime:
The name of the workstation.
The name of the machine template used to connect the workstation to Orchestrator - displayed in parenthesis.
The type of runtime.
The status of the runtime. They are detailed in the table below.
Click a status to hide/show the runtimes that fall into that category.
| Color | Meaning |
|---|---|
| Red | Unresponsive The host machine associated to that runtime is unresponsive. If there are multiple runtimes associated to a workstation that is unresponsive, all are displayed as unresponsive. Example If I have 3 NonProduction runtimes on a machine template that is used to connect one workstation to Orchestrator, and that workstation becomes unresponsive, then all three runtimes are displayed as unresponsive. |
| Orange | Unlicensed There are no available licenses at tenant level for that runtime. |
| Green | Available The runtime is available for execution. |
| Blue | In use The runtime is consumed during job execution. |
Machines
Allows you to see the runtime allocation per host machine and machine template such that you can assess whether a machine needs more runtimes or not. Similarly, you can see if you have allocated too many runtimes to a machine.
Data in the table gets updated accordingly as you allocate more runtimes or start a job on a machine.
| Field | Description |
|---|---|
| Machine | The name of the host machine on which UiPath Robot is installed. |
| Template | The name of the template whose key is used to connect the Robot on the corresponding host machine to Orchestrator. |
| Type | The type of runtimes associated to that machine template. If there are multiple types on the same machine template, an entry is generated for each. |
| Status | The status of each runtime, illustrated with a colored icon and its description. They are described in the section above. |
| Runtimes | The number of runtimes of each type. |
| In Use | The number of runtimes currently being consumed. A runtime is only consumed during job execution. |
| Last Heartbeat | The amount of time since the last heartbeat. Hover over this field to see the exact time of the last heartbeat. |
| Search | Enables you to search according to the host machine name, and template name. |
| Columns | Enables you to toggle column visibility. By default, all columns are displayed. Clear or select the check boxes corresponding to the columns you want to stay hidden or visible, respectively. Click Reset in the Visible Columns drop-down to return to the default configuration with all columns enabled and visible. |
Runtimes Status
It illustrates the ratio between unresponsive, unlicensed, available and in use runtimes in a pie chart.
Click a status to hide/show the runtimes that fall into that category.
| Color | Meaning |
|---|---|
| Red | Unresponsive The host machine associated to that runtime is unresponsive. If there are multiple runtimes associated to a workstation that is unresponsive, all are displayed as unresponsive. Example If I have 3 NonProduction runtimes on a machine template that is used to connect one workstation to Orchestrator, and that workstation becomes unresponsive, then all three runtimes are displayed as unresponsive. |
| Orange | Unlicensed There are no available licenses at tenant level for that runtime. |
| Green | Available The runtime is available for execution. |
| Blue | In use The runtime is consumed during job execution. |
General View
Displays information about all the existing Robots on an aggregate basis, and allows you to check the overall health of the Robots in your system. On this page, you can isolate data per environment or Robot type so that you can quickly act in the event of an error. You can also control the granularity of the displayed data, to have a more accurate overview of how your Robots are performing in time.
Filters
- Environment - enables you to filter data per environment.
- Interval - enables you to control the granularity of data, and display either the last hour or last day (last 24 hours) of your Robots' activity.
- Robot Type - enables you to filter data per Robot type. The following options are available: Attended, Unattended, Studio, StudioX, NonProduction.
Note
Filtering impacts all widgets, unless specified otherwise in the dedicated section.
Robots Overview
Allows you to check the status of your Robots in detail so that you can assess if there are any problems that could impact the entire system.
Each color block represents a specific Robot from your instance. Hovering over a block displays the name of the corresponding Robot.
The total number of Robots is displayed in parentheses after the widget name. As the status changes, the chart gets updated and the color changes accordingly.
The various scenarios are represented with colored blocks and tooltips as follows:
Clicking a block displays the corresponding detailed view page. Click the arrow at the top-left of the page to return to general view.
Filtering by Interval does not impact this widget.
Robots Status
Allows you to see precise figures regarding the status of your Robots so you can assess if there are any problems that could impact the entire system. You can see, for example, if there are more disconnected Robots than usually.
Robot statuses are represented with colors and tooltips as follows:
| Color | Tooltip |
|---|---|
| Green | Available |
| Blue | Busy |
| Grey | Disconnected |
| Red | Unresponsive |
The number in the middle of the chart represents the total number of Robots. The number on each slice represents the number of Robots in that specific state. As a Robot's status changes, the chart gets updated accordingly. You can filter out statuses by clicking the labels below the chart.
Filtering by Interval does not impact this widget.
Runtimes Overview
Allows you to see runtime allocation and usage for Unattended and NonProduction Robots. You are able to assess how many unattended jobs are running simultaneously, and whether your runtimes are used (allocated to machines) or not.
Runtime states are represented with colors as follows:
The number in the middle of the chart represents the total number of Unattended and NonProduction runtimes. The number on each slice represents the number of runtimes in that specific state. As you change the runtime allocation on the License page, the chart gets updated accordingly. You can filter out states by clicking the labels below the chart.
Filtering by Interval does not impact this widget.
Runtimes per Machine
Allows you to see the runtime allocation per machine and assess whether a machine needs more runtimes or not. Similarly, you can see if you have allocated too many runtimes to a machine.
Data in the table gets updated accordingly as you allocate more runtimes or start a job on a licensed Robot.
| Field | Description |
|---|---|
| Machine | The name of the machine. Click the arrows at the right of the column name: once to sort data by name, in ascending alphabetical order; twice to sort data by name, in descending alphabetical order. |
| Total | The total number of runtimes allocated to the corresponding machine. Click the arrows at the right of the column name: once to sort data by the total number of runtimes, in ascending order; twice to sort data by the total number of runtimes, in descending order. |
| In Use | The number of runtimes currently used by the corresponding machine. The entries in this widget are sorted by default in descending order by the number of executing runtimes, if any. Click the arrow at the left of the column name to sort data in ascending order. |
| Search | Enables you to search by machine name. |
A maximum of 5 entries is displayed per page on this widget.
Filtering by Interval does not impact this widget.
Robots Details
Allows you to see information pertaining to each Robot and its ongoing executions. If a Robot starts executing a new job, the corresponding information updates accordingly. The status, the name of the executed process and the name of the queue, if any, are updated as well. The total number of Robots is displayed in parentheses after the widget name.
| Field | Description |
|---|---|
| Name | The name of the Robot. Click the arrows at the right of the column name: once to sort data by name, in ascending alphabetical order; twice to sort data by name, in descending alphabetical order. |
| Environments | The name of the containing environments. |
| Type | The Robot type. Click the arrows at the right of the column name: once to sort data by type, in ascending alphabetical order; twice to sort data by type, in descending alphabetical order. Can be populated with one of the following values: Attended, Unattended, Development, NonProduction. |
| Machine | The name of the machine. |
| Status | The status of the Robot. This column is populated the same way as the Robots Status widget. |
| Current Process | The name of the process which is being executed, if any. |
| Queue | The name of the queue whose items are being processed during execution, if any. Please note that a queue is not displayed here when adding items to it. |
| Search | Enables you to search by Robot or machine name. |
Individual View
Displays information concerning one Robot, as selected by the user from the general view, specifically on the Robots Overview widget. Each widget in this view contains the exact same information as on the Robots page. Changing the properties there automatically causes the information here to update accordingly.
Filters
Interval - allows you to control the granularity of the data, and display either the last hour or last day (last 24 hours) of the selected Robot's activity.
Header Details
The name of the Robot is displayed at the top left of the page.
Right below the Robot's name and Interval filter, you can find the following information concerning the selected Robot:
- Type - the Robot type;
- Username - the username used to connect the Robot to Orchestrator;
- Machine - the name of the machine on which UiPath Robot is installed;
- Running Process - the name of the process that is being executed.
Current Job: [Job Name]
Displays the name of the executed process, if any, and details pertaining to the associated job. Specifically, the time at which the job execution began and its approximate time of completion. If there is no ongoing job, the widget is not populated. The estimated time of completion is calculated based on previous executions of that job, if any. If the job is at its first execution, a dash is displayed instead. When the execution has ended, the widget returns to the original, unpopulated state.
Filtering by Interval does not impact this widget.
Error Feed
Allows you to see a list of the errors encountered on the selected Robot. The errors are displayed in reverse chronological order as they occur, meaning a new error is always displayed at the top of the feed. The number of errors displayed in parentheses after the widget name is expressed according to your position within the feed and to the total number of errors. Let's say there are 453 errors in your feed. The following behavior is encountered:
| Position Within the Feed | Displayed Value |
|---|---|
| Between 0 and 99 | 99+ |
| Between 100 and 199 | 199+ |
| Between 200 and 299 | 299+ |
| Between 300 and 399 | 399+ |
| Further than 400 | The total number of errors in the feed, in this particular example 453. |
After reaching the end of the feed, the total number of errors is displayed regardless of your position.
You can dismiss an error after having acknowledged it, however, please take into account that multiple users might check the feed simultaneously, so we recommend carefully using the Dismiss button. A dismissed error is still taken into account in the error counter. After an error was dismissed, the name of the user who performed the action is displayed adjacently in a tooltip. Note that you need Edit permissions on Monitoring to dismiss errors. Details here.
| Field | Description |
|---|---|
| Time | The time when the error occurred. |
| Error Message | The actual error message. Messages that have not been dismissed are displayed with bold formatting. Messages that have been dismissed are displayed with bold formatting. |
| Dismiss | Enables you to dismiss the specific error message. Clicking the Dismiss button removes the bold formatting from the text. A dismissed error is still taken into account in the error counter. After an error was dismissed, the name of the user who performed the action is displayed adjacently. Note that you need Edit permissions on Monitoring in order to dismiss errors. Details here. |
| Copy | Enables you to copy the text of the error message to the clipboard. |
Jobs Overview
Allows you to see precise figures of the jobs finished on the selected Robot and their end state. It enables you to assess what is the success rate of the jobs executed on a Robot. Unfinished jobs are not taken into account.
Job states are represented with colors as follows:
| Color | Tooltip |
|---|---|
| Green | Successful |
| Red | Faulted |
| Yellow | Stopped |
The number in the middle of the chart represents the total number of jobs illustrated in the chart. The number on each slice represents the number of jobs in that specific state. You can filter out states by clicking the labels below the chart.
Transactions Overview
Precise figures of the queue items processed by the selected Robot and their final status. It provides metrics about the encountered exceptions enabling you to asses whether your queue items are failing or not.
Transaction states are represented with colors as follows:
| Color | Tooltip |
|---|---|
| Green | Successful |
| Orange | Business Exceptions |
| Red | Application Exceptions |
The number in the middle of the chart represents the total number of transactions as illustrated by this widget. As an item gets successfully processed, the chart gets updated accordingly. The items are taken into account even if the impacted queue is deleted. You can filter out states by clicking the labels below the chart.
Updated 2 years ago