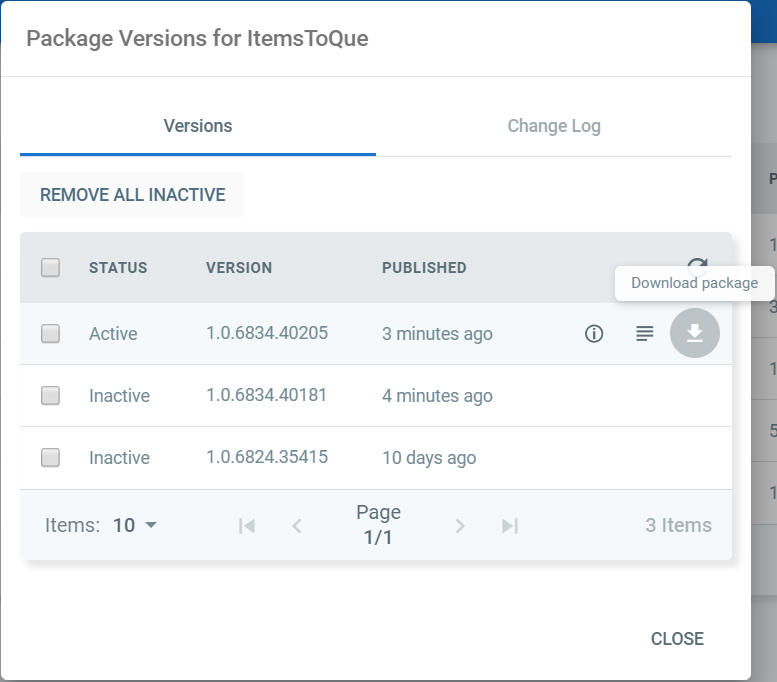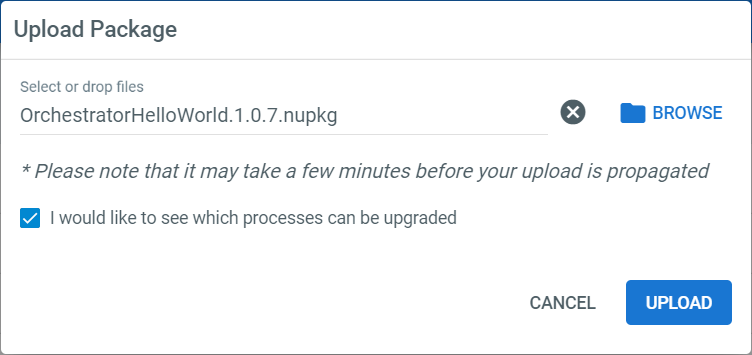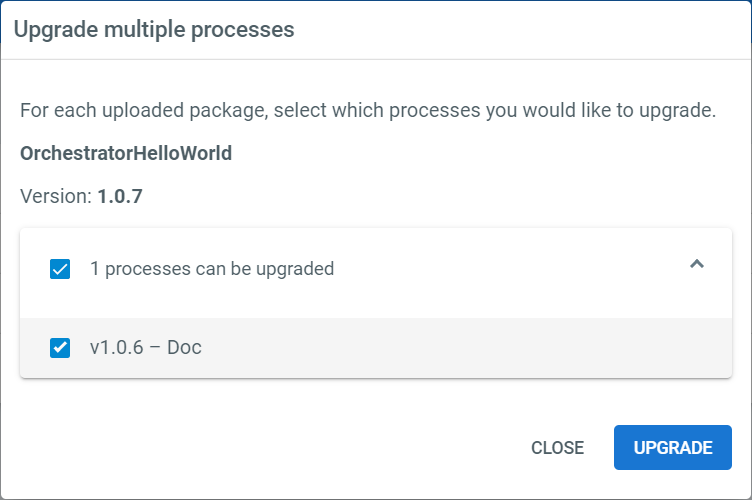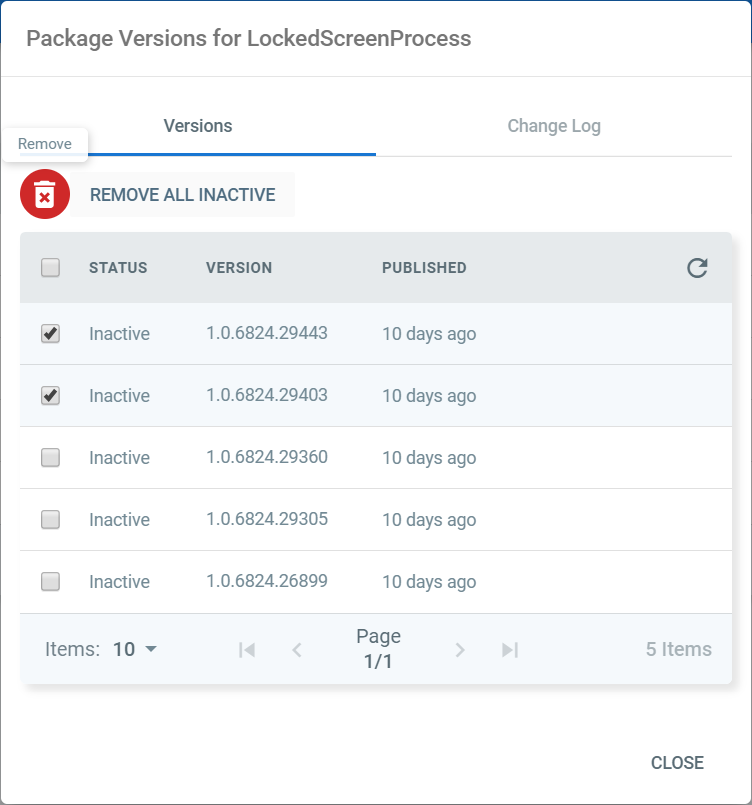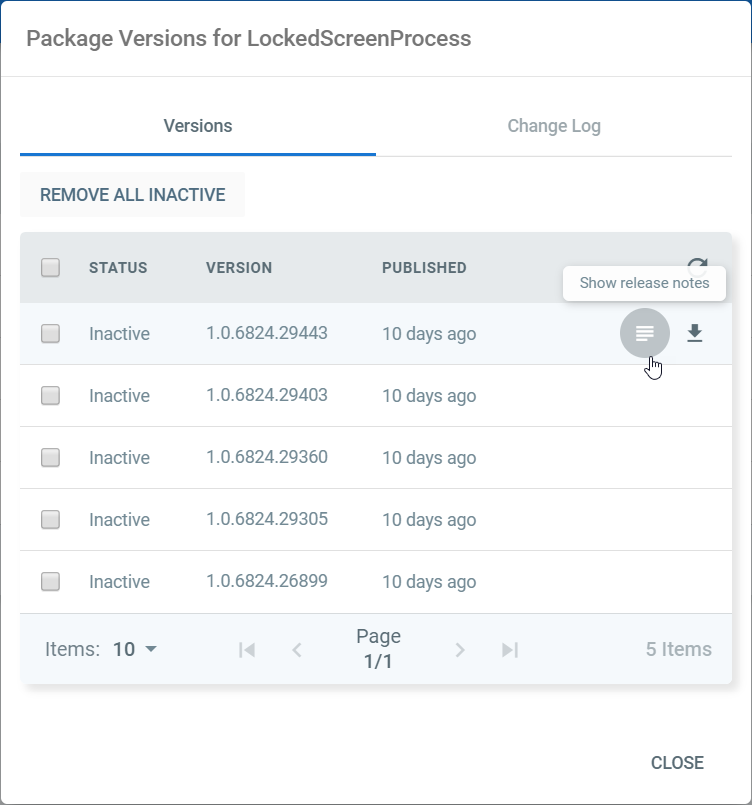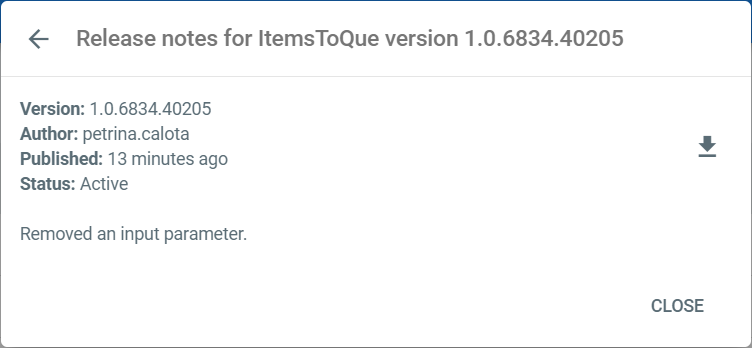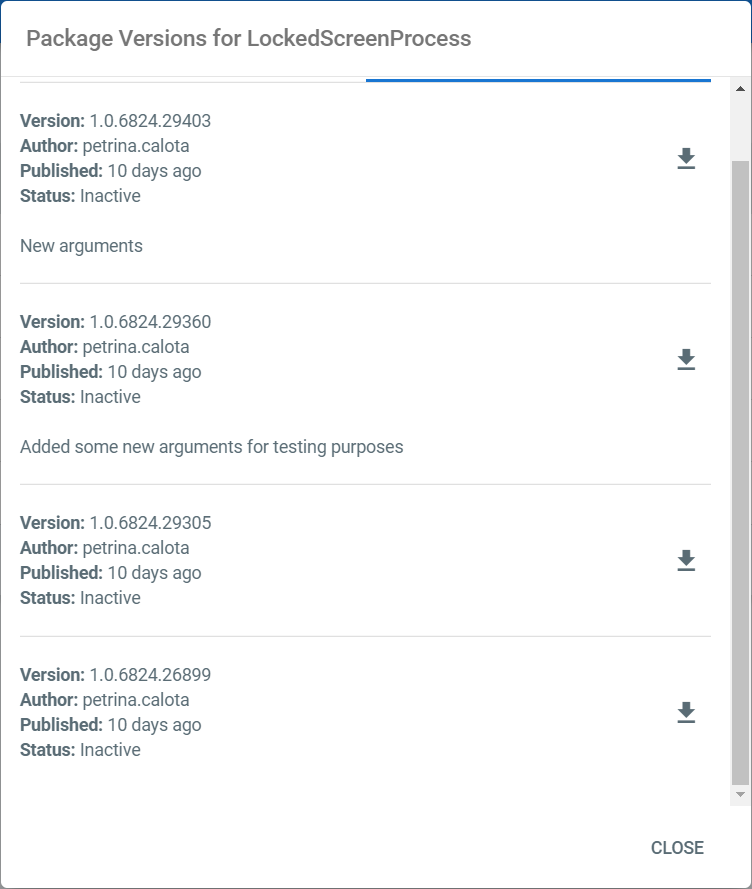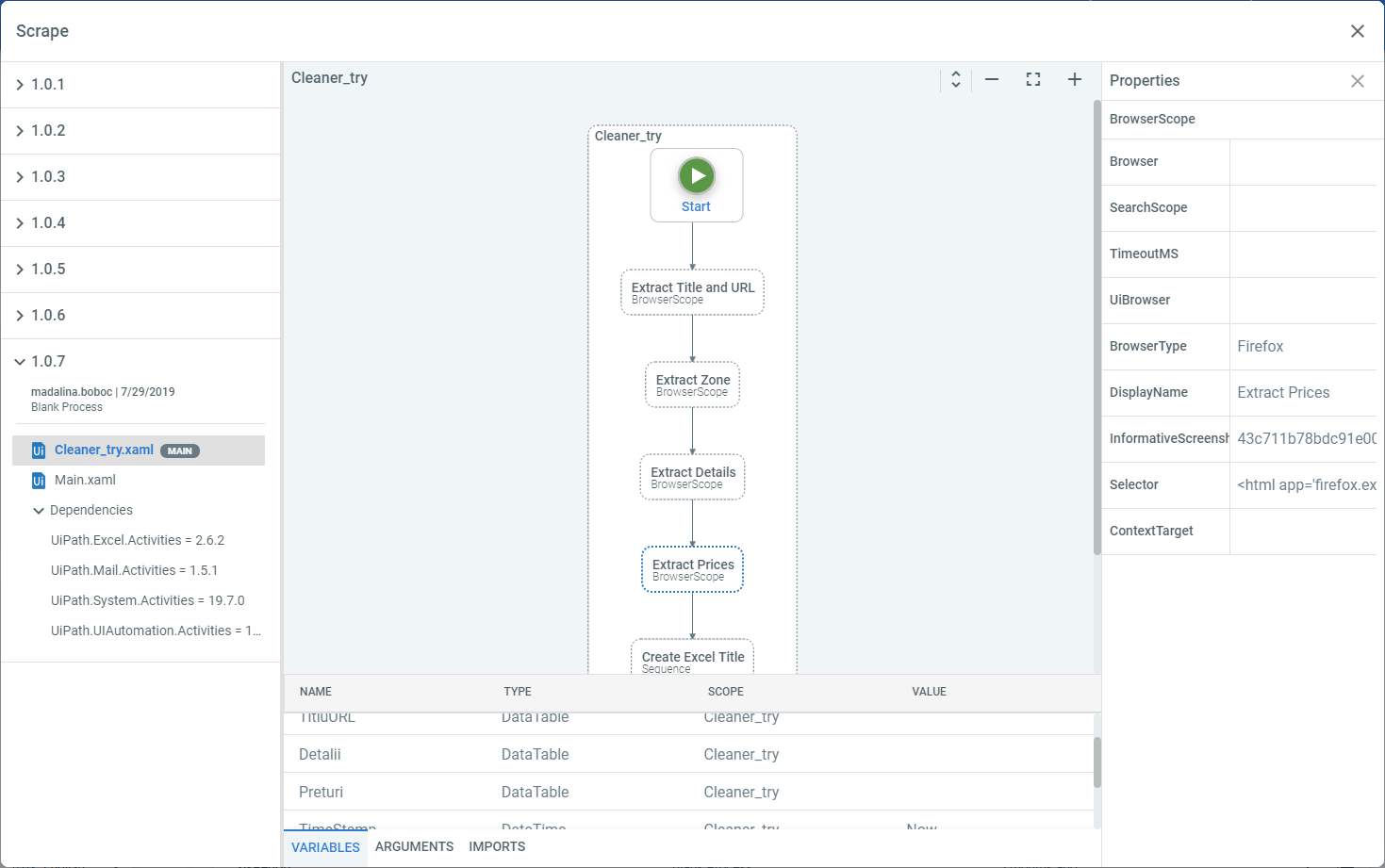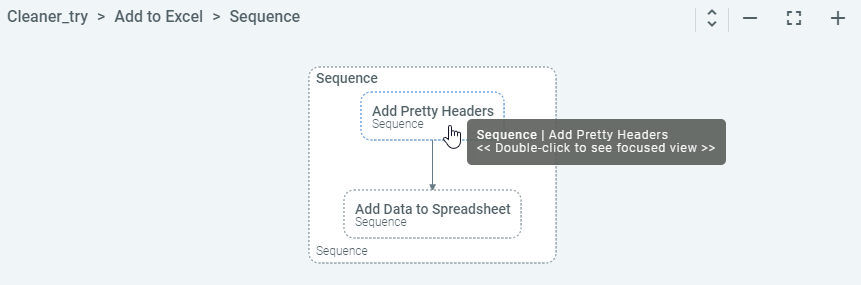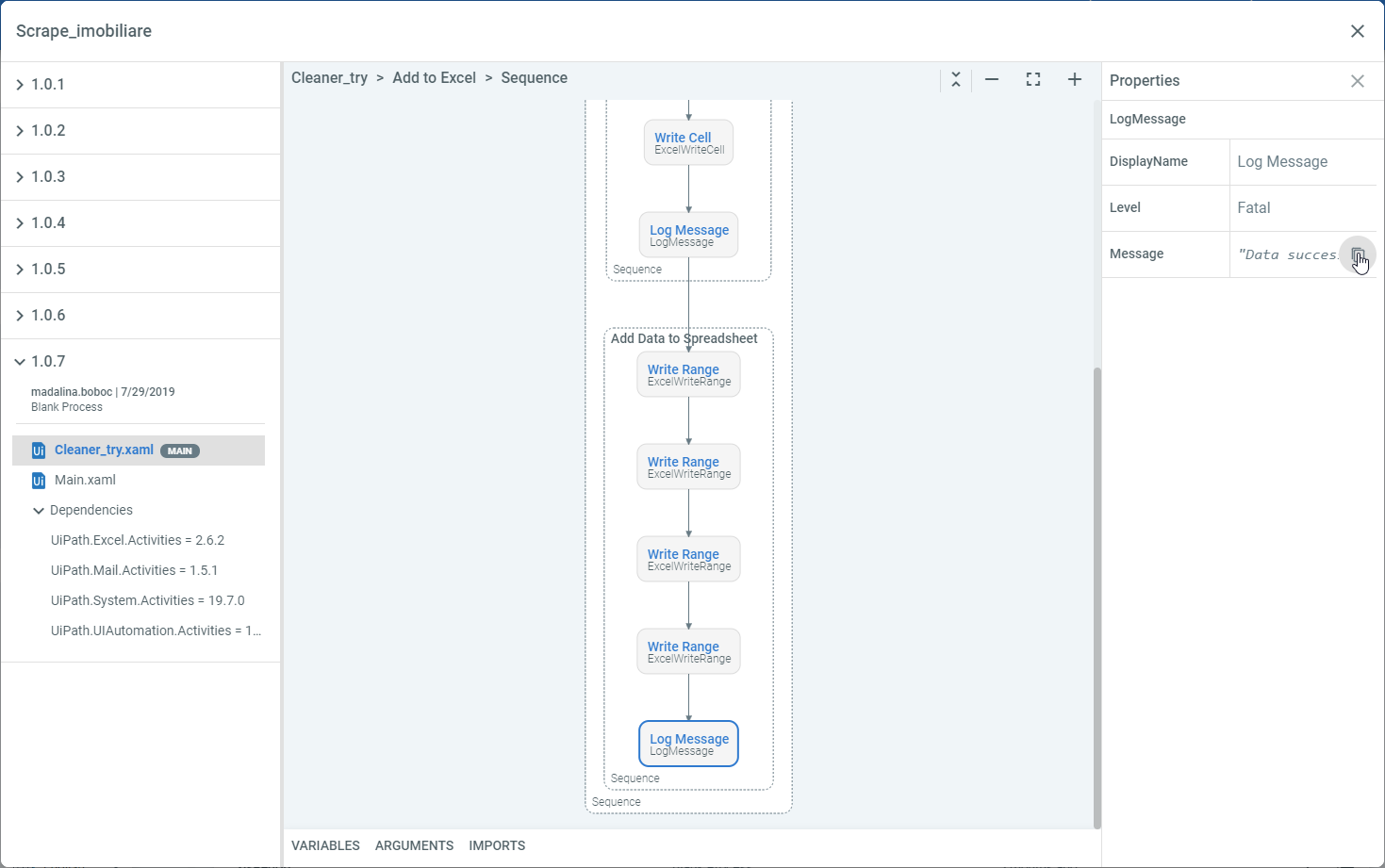Downloading a Package Version
- In the Packages page, click View Versions. The Package Versions window is displayed.
- Click More Actions > Download package for the corresponding package version you want to download. The package is downloaded to the default location configured in your browser, in the
.nupkgformat. From here you can upload it to another Orchestrator instance.
Note:
The Download button is enabled only if you use a local feed, and you have View permissions on Packages.
Manually Uploading Packages to Orchestrator
This functionality is useful when, for example, the Studio instance in which you design processes is not connected to Orchestrator.
Please note that, by default, the maximum package size limit is 30MB. This value can be changed in IIS, as explained here.
- In the Packages page, click the Upload button. The Upload Package window is displayed.
- Click Browse and select the packages (with the
.nupkgextension) you want to upload to Orchestrator (by default, when not connected to Orchestrator it is%ProgramData%\UiPath\Packages). - (Optionally) Select I would like to see which processes can be upgraded to display all processes using a previous version of the package being uploaded.
- Click Upload. The package is uploaded to Orchestrator and it is displayed in the Packages page. If you selected to view processes that can be upgraded, the Upgrade multiple processes is displayed.
- Use the checkboxes to select which processes to upgrade and click Upgrade. The selected processes are updated to the new package version and the window closes.
Deleting Package Versions
Packages can only be deleted from Orchestrator if they have the Inactive status. A package has this status only if it is not deployed to a process.
- In the Packages page, click View Versions. The Package Versions window is displayed.
- Select one or more versions and click Remove. The selected package versions are removed.
- Click Remove All Inactive to delete all inactive versions of the selected process. If a package version is part of a process (it is active), it is NOT going to be deleted. If all the versions are inactive, they are all deleted.
Displaying Release Notes for one Package Version
- In the Libraries page, click View Versions. The Package Versions window is displayed.
- On the Versions tab you can see all package versions of the library displayed.
- For the desired version, click More Actions > Show Release Notes. The Release Notes window is displayed, enabling you to see the note that was added in Studio for the respective version.
Note that you have the option to manually download package versions from the Release Notes window as well. The process is similar to downloading them from the Versions tab.
Displaying Release Notes for all Package Versions
- In the Packages page, click View Versions. The Package Versions window is displayed.
- Click the Change Log tab. You can see all package versions of the library, and for each, the corresponding release note containing information related to what has changed in-between versions.
Note that you have the option to manually download package versions from the Change Log tab as well. The process is similar to downloading them from the Versions tab.
Viewing the Arguments of a Package
- In the Packages page, click View Versions. The Package Versions window is displayed.
- Click More Actions > Show Arguments for the desired package version. The input and output parameters of the selected package version are displayed. Please note that you cannot edit the values of the parameters at this level, only at process, jobs, and triggers ones.
Exploring Packages
You can view and explore the graphical representation of any .xaml file that is part of a package version in a manner similar to that of Studio's Designer panel. This feature enables for a smoother cooperation between developers and Orchestrator managers.
- In the Packages page, click Explore Package next to a package. The Explore Package window is displayed, in which you have access to all the versions of the selected package.
- Click a version you want to see more about. All
.xamlfiles available in the project are displayed, along with the project author, description, and date at which it was uploaded to Orchestrator. The.xamlfile that was set as Main in Studio is marked here accordingly, and the project dependencies are displayed under the Dependencies section. - Click a
.xamlfile. The workflow is displayed. - To view all the variables, arguments, or imports available in the selected file, click the Variables, Arguments, or Imports button. The corresponding panel is displayed, similar to that available in Studio.
- Double-click any scope to see a focused view of the workflow.
- (Optionally) Click Expand All to get a better view of a workflow section.
- Click any activity to view its properties. Please note that you can also copy the value of any property.
Details are available on each of the aforementioned fields, buttons, and panels in the Field Descriptions page.
Comparing Packages and Workflows
You can view the differences between any two selected versions of a package, knowing what changed: added, modified or deleted .xaml files, changes in folders or in the dependencies list. You can also compare the two selected versions' workflow .xaml files, graphically presented side by side. This feature enables Orchestrator managers to view what changed in the packages and workflows without requiring access to Studio.
Here's how you can view the differences at package version level, and then at workflow file level:
Read on for step by step instructions:
- In the Packages page, click Explore Package next to a package. The Explore Package window is displayed, giving you access to all the versions of the selected package.
- Click the Compare button above the list of package versions to toggle the compare mode. A check box appears in front of each package version.
- Check the boxes corresponding to the package versions you want to compare. You can only compare two package versions at a time.
Alternatively, you can compare the same.xamlfile corresponding to two package versions. To do this, expand one package at a time and select the workflow file. - Click the Compare button below the list of package versions. This button is activated after you select two check boxes. The Comparing window is displayed, containing a list of results with the newest selected version's workflow files, along with the project author, and description. The workflow file that was set as Main in Studio is marked here accordingly, and the project dependencies are displayed under the Dependencies section.
Alternatively, if you chose to compare workflow files in the previous step, the two workflows are displayed side by side, the earliest file version on the left. - Filter the differences that are displayed by selecting one of the options in the top-right corner of the window:
- All - displays all the differences between the compared package versions or workflow files. This is selected by default, displaying a summary of all the differences.
- Added - highlights in green the files, folders, or dependencies that were added to the package version, or the containers, connectors, and activities that were added to the workflow files shown in the Comparing window, along with their exact number.
- Modified - highlights in yellow the files, folders, or dependencies that were changed within the package version, or the containers, connectors, activities, and properties or property values that were changed within the workflow files shown in the Comparing window, along with their exact number.
- Deleted - highlights in red the files, folders, or dependencies that were deleted from the package version, or the containers, connectors, and activities that were deleted from the workflow files shown in the Comparing window, along with their exact number.
- Click the Compare button next to a workflow file from the list of results. The two workflows are displayed side by side, the earliest file version on the left, and with individual scroll for each workflow. All the changes that happened in the file between the two package versions at container, connector, or activities level are highlighted and color-coded as follows:
- Green highlight for added content
- Yellow highlight for modified content
- Red highlight for deleted content.
If only minor changes were performed at the workflow level, such as positioning of activities or connectors, you are notified that the logic hasn't been altered.
- (For containers only) Double-click a container activity. The Comparing window displays only the activity within both package versions, for a focused view. If the activity exists in only one of the workflow files, then it is displayed in the corresponding workflow's side. Navigate back from the container to the workflow by clicking the breadcrumb trail.
- Click any activity to view the changes to its properties. All the changes that happened in the activity between the two package versions are highlighted and color-coded, as mentioned before.
Updated 2 years ago