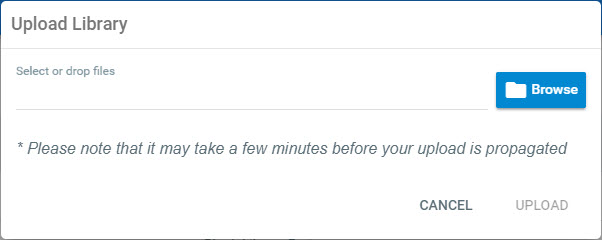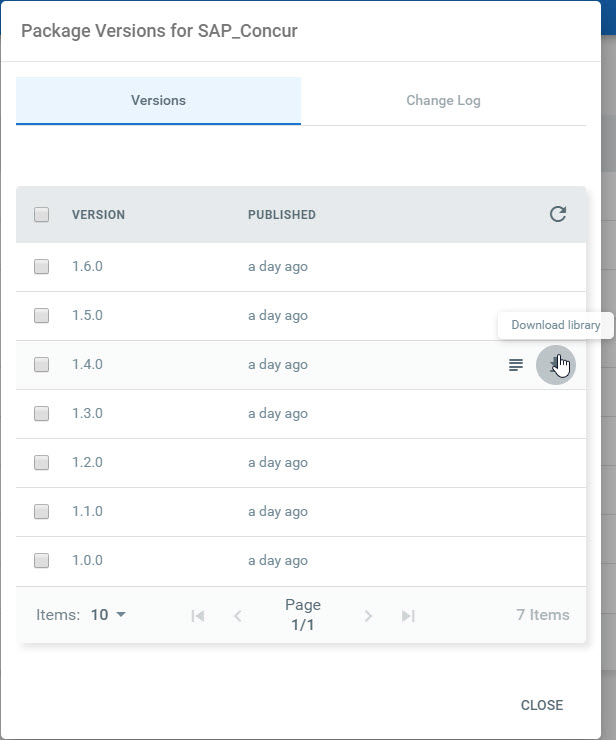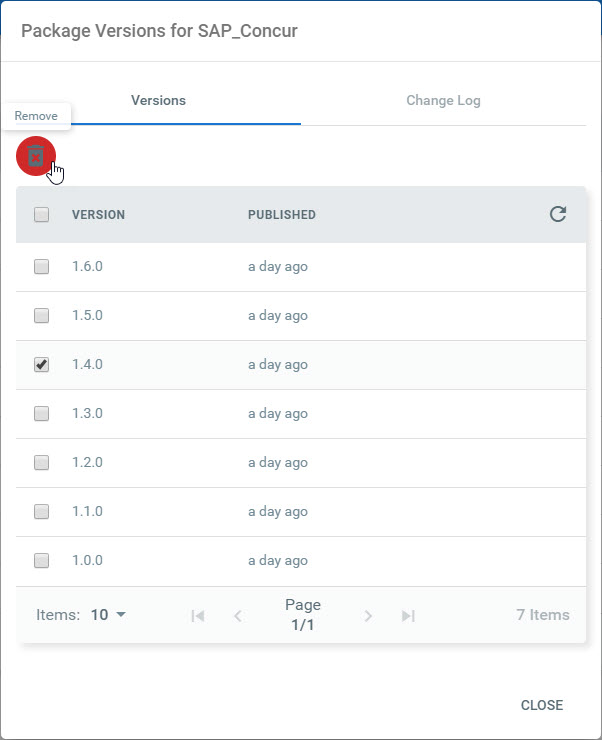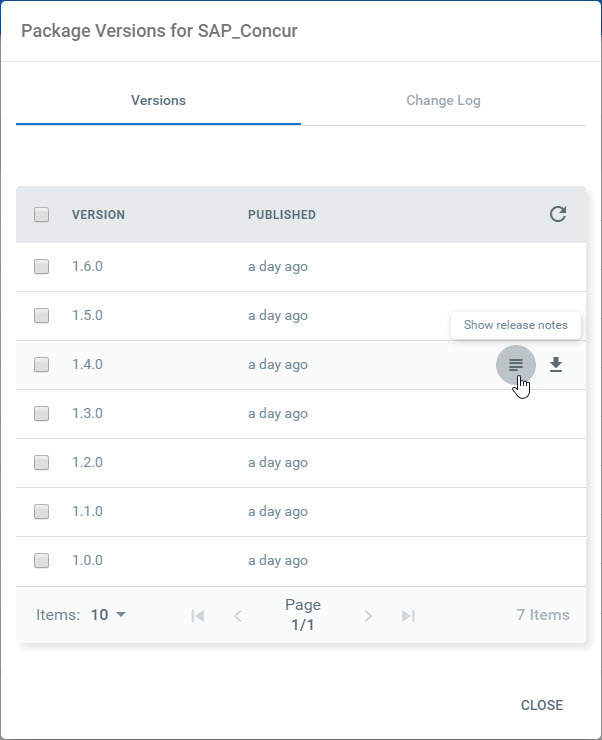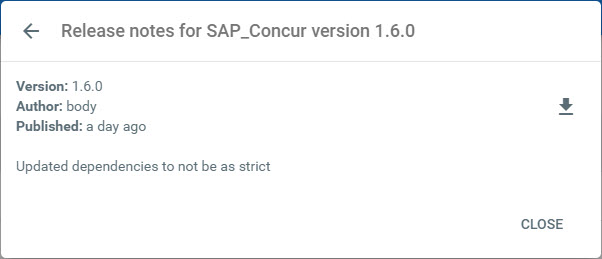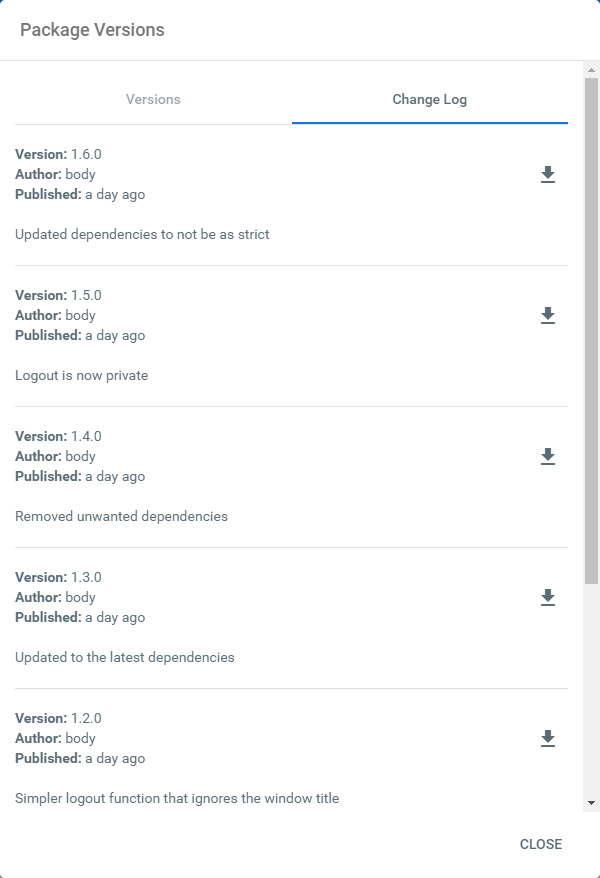Manually Uploading a Library to Orchestrator
Note
Uploading a library requires your user to have Create permissions on Libraries. Read more about roles.
This functionality is useful when, for example, the Studio instance in which you design processes is not connected to Orchestrator.
- On the Libraries page, click Upload. The Upload Library window is displayed.
- Click Browse and select the library package (with the .nupkg extension) you want to upload to Orchestrator. The name of the file is displayed in the Upload Library window.
- Click Upload. The library is uploaded to Orchestrator and it is displayed on the Libraries page. It is stored either in the host feed or in the tenant feed, as configured on the Deployment tab, in the Settings page. Details about feeds here.
Downloading a Package Version for a Library
Note
The Download button is enabled for libraries only if you use a local feed, and you have View permissions on Libraries. Read more about roles.
- In the Libraries page, click View Versions. The Package Versions window is displayed.
- On the Versions tab, click Download library for the library package version you want to download. The package is downloaded to the default location configured in your browser, in the
.nupkgformat. From here you can upload it to another Orchestrator instance.
Deleting Package Versions of a Library
Note
Note that you can only delete a library at host level.
- In the Libraries page, click View Versions. The Package Versions window is displayed.
- Click the Versions tab. You can see all package versions of the library displayed.
- Select a specific version or multiple and click Remove. The selected package(s) version(s) is/are removed.
Displaying Release Notes for one Package Version
- In the Libraries page, click View Versions. The Package Versions window is displayed.
- Click the Versions tab. You can see all package versions of the library displayed.
- For the desired version, click Show Release Notes. The Release Notes window is displayed, enabling you to see the note that was added in Studio for the respective version.
Note that you have the option to manually download package versions from the Release Notes window as well. The process is similar to downloading them from the Versions tab.
Displaying Release Notes for all Package Versions
- In the Libraries page, click View Versions. The Package Versions window is displayed.
- Click the Change Log tab. You can see all package versions of the library, and for each, the corresponding release note containing information related to what has changed in-between versions.
Note that you have the option to manually download package versions from the Change Log tab as well. The process is similar to downloading them from the Versions tab.
Updated 3 years ago