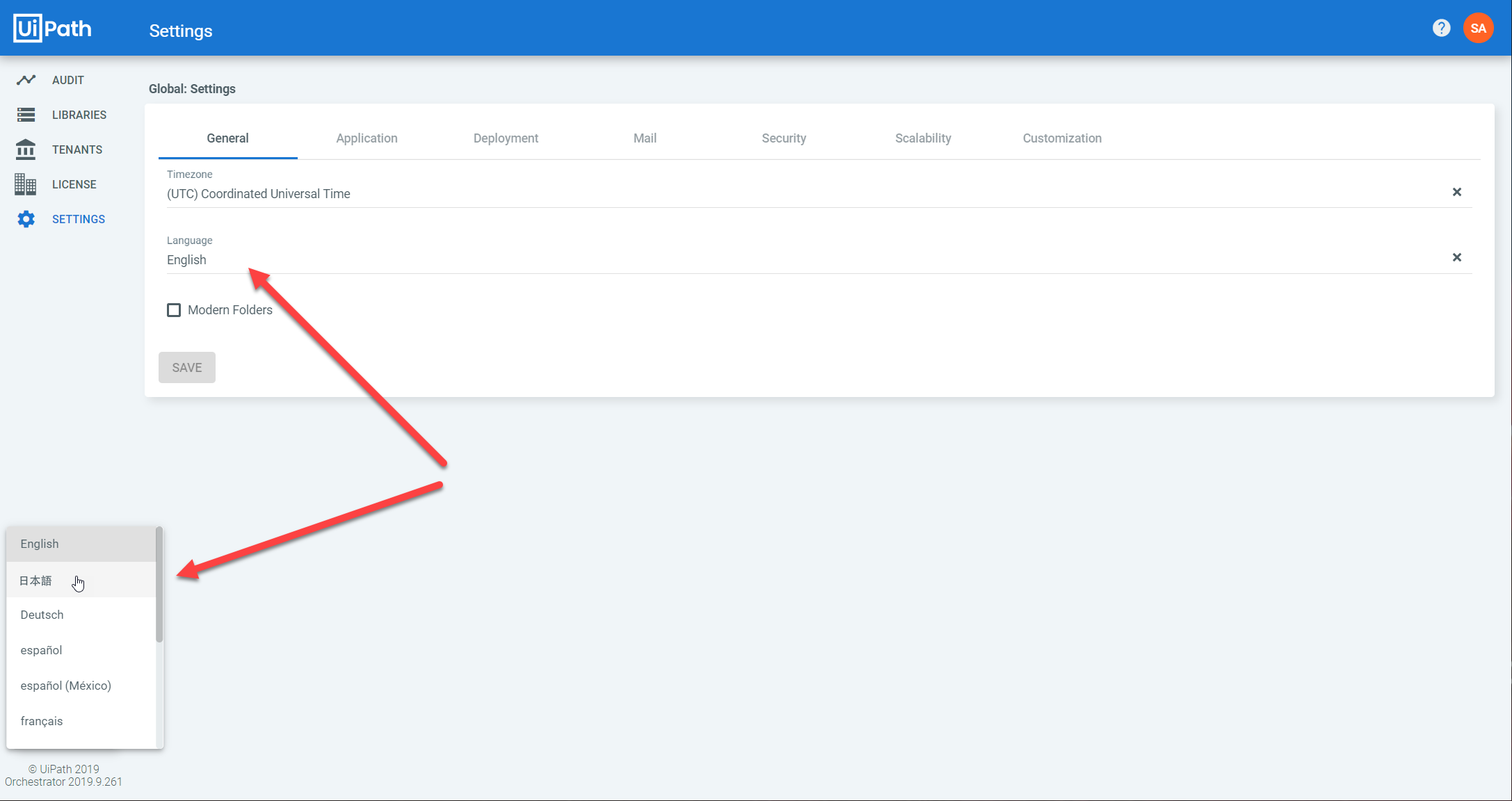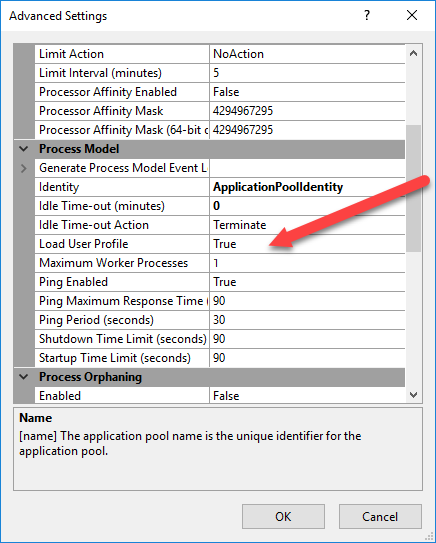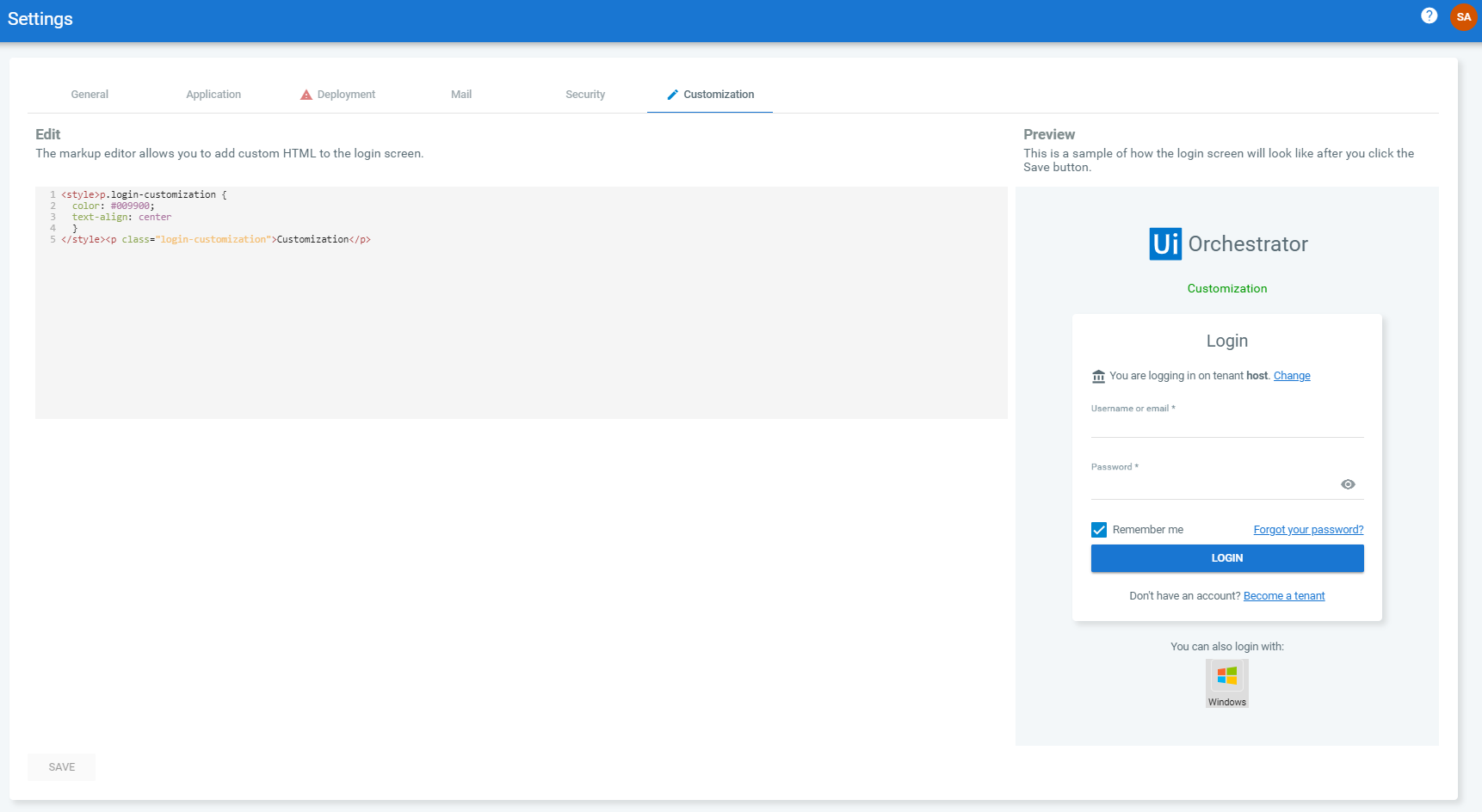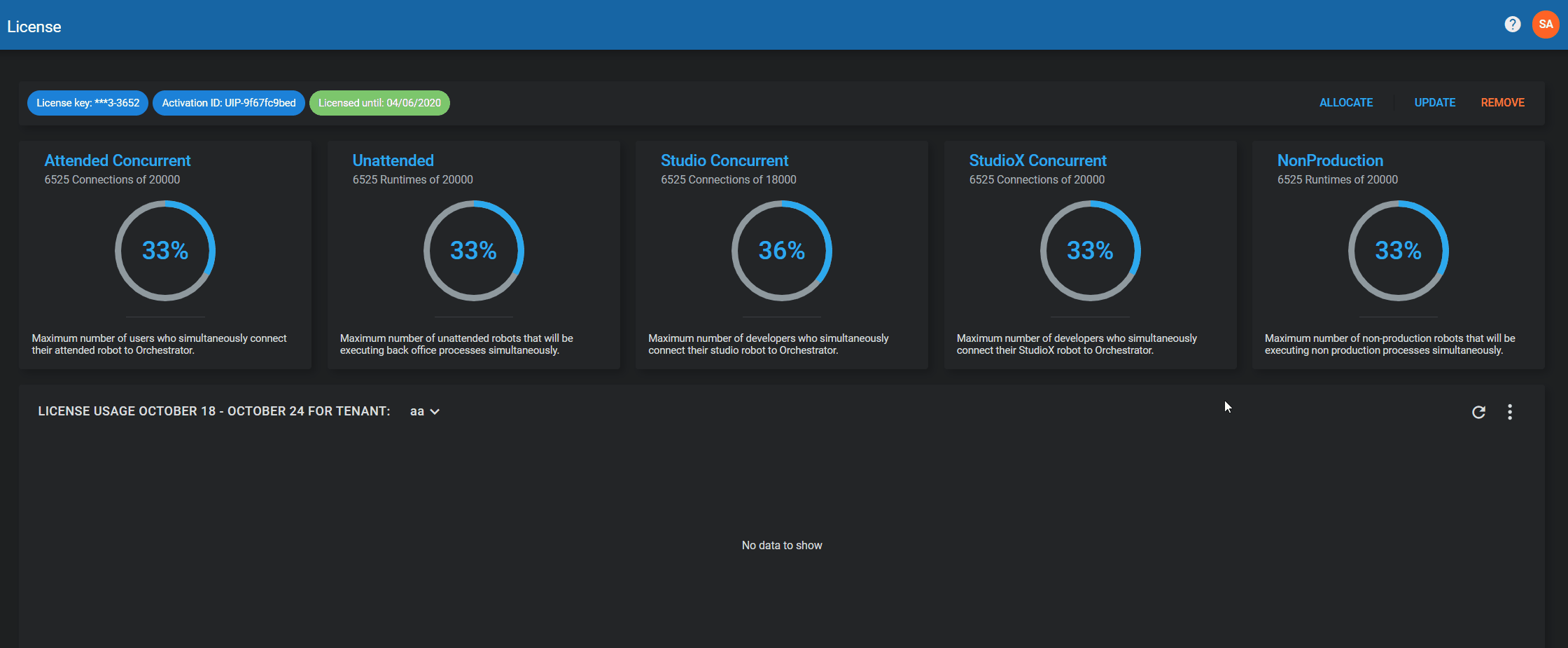While installing Orchestrator, a default host admin, which is also known as a System Administrator, is created. The host admin has rights to create new tenants, change application settings and audit change password, create, update, register, delete actions on settings, tenants, libraries, and users, and configure Identity Server settings.
To log in as the host administrator, use the credentials provided by our teams when purchasing a license and write host in the Tenant Name field.
The Profile page enables host admins to change their general information and password, as well as view the last login attempts with these credentials.
Each of your tenants can be further configured after creation by the System Administrator on the Tenants page. Tenants can be enabled or disabled at any point, and they can be given a custom feature configuration. Please note that, until configured differently, all features are enabled by default for both new tenants and existing ones. See here the corresponding procedures.
The Settings page enables you to change multiple configurations, such as the time zone, the complexity of your password, alert e-mail account information, and license information.
Important!
Please note that if you edit the host settings you'll also edit the settings of all the tenants that did not update their settings with custom values.
The Settings page is organized in tabs, as follows:
- General tab - Enables you to change the time zone, header color, and the language of the user interface for Orchestrator, and toggle the Modern Folders feature.
- Application tab - Allows you to create tenants, change the terms and conditions URL, and give a custom title to your Orchestrator instance.
- Deployment tab - Enables you to configure and secure a feed, be it internal or external, which can host automation packages.
- Mail tab - Enables you to configure email settings so that you can send email alerts to users with a provided email address.
- Security tab - Enables you to configure the password complexity rules for users.
- Customization tab - Enables you to add custom HTML content to the Login page. The content is displayed right above the Login section.
After editing the value of a setting, click Save.
Important!
The Identity Management Portal enables host admins to configure external identity provider settings and to generate installation access tokens to be used for integrating with other UiPath products or services. Read here how to access it.
Localization
You can change the language using the drop-downs displayed on multiple pages at host and tenant levels. The following languages are available:
- English (Default)
- 日本語
- Deutsch
- español
- español (México)
- français
- 한국어
- português
- português (Brasil)
- русский
- Türkçe
- 中文 (简体)
Note:
Changes in the Orchestrator localization settings are not propagated to the Insights Portal until you logout and back in to Orchestrator. Localization settings are not propagated at all to the Identity Management Portal.
Host Level
According to their position on the pages, there are two types of drop-downs:
A. On the General tab - The language settings here affect the user interface at host level, the Login page, while also propagating at tenant level. The only way for the propagated language to take effect is if no other local changes have been made.
B. On the left-hand menu - The language settings here affect the user interface at host level only. This drop-down has priority over the first one.
Example:
- If I choose English on A, and Japanese (日本語) on B, the user interface at host level is going to be in Japanese, while at tenant level, English is propagated.
Tenant Level
At this level, the drop-downs are disposed the same as at host level:
C. On the General tab - The language settings here affect the interface for the current user, while also propagating to the other users in the tenant. The only way for the propagated language to take effect is if no other local changes have been made for each user. This drop-down has priority over A.
D. On the left-hand menu - The language settings here affect the interface for the current user only. This drop-down has priority over C, and implicitly over A as well.
Example:
- If I choose English on C, and Japanese (日本語) on D, the user interface for the current user is going to be in Japanese, while for the other users in the tenant, English is propagated.
- If no language-related changes are done at this level (C or D), then the language selected on A has been propagated both to the current user and to the others in the tenant.
Bear in mind the following:
- When choosing the language for the user interface, the users' choice from the left-hand menu has priority over any other settings at any other level.
- "Propagated" doesn't necessarily mean the changes take effect, it means they are transmitted to the inferior levels. They only take effect if no local changes have been made on those levels.
- The Login page is always displayed in whatever language is set at host level, on the General tab, unless you change it manually from the drop-down on the page itself.
- The Become a Tenant and Reset Password pages are displayed in the language selected on the Login page, unless you change it manually from the drop-downs on the pages themselves.
- The confirmation and reset password emails are sent in the language of the user.
Note
In some cases, you might need to refresh the page, or log out and then log back in such that all elements on the page are localized.
Deployment
The Packages Section
Enables you to set an internal or an external feed in which automation packages can be maintained. By default, an internal feed is used.
The feeds can be secured either by defining basic authentication credentials or by using an API key. Choose and configure the option that suits you on the Deployment tab.
Note
Packages settings made at host level are used as defaults for new tenants only. Settings for existing tenants need to be configured explicitly for each tenant.
The Libraries Section
Enables you to configure the host feed when working with libraries, be it internal or external. By default, an internal feed is used. You may also configure whether tenants are allowed or not to upload into the feed. All these settings are available on the Deployment tab.
Prerequisites for Using an External Feed Through a Proxy
If you want to use an external feed while you have a proxy server configured on Windows, the following are required beforehand:
- Set the Load User Profile option for the Orchestrator application pool (Internet Information Services > Application Pools) to
True.
- Add the proxy settings you used in the
NuGet.configfile associated with the application pool identity account (C:\Users\[YourAppPoolIdentityAccountName]\AppData\Roaming\NuGet\NuGet.Config):
<config>
<add key="http_proxy" value="http://ipaddress:port" />
</config>
Customization
Enables you to add custom HTML which is to be displayed right above the Login section.
The content must be added on the Edit section, and you have the possibility to get a sneak peak of your HTML in the Preview section.
The following tags are allowed: a, br, div, h1, h2, h3, h4, h5, h6, i, img, p, span, strike, strong, style.
Don't forget to click Save for your changes to take effect.
Changing the Orchestrator Theme
Take into account that theme-related changes impact all Orchestrator instances at browser level.
- Click User > SystemAdministrator. The Profile page is displayed.
- In the General section choose either Auto, Light, or Dark to change your theme accordingly.
Auto Theme Settings
This theme synchronizes your Orchestrator theme with your operating system display settings regarding the color scheme and motion effects.
Supported operating systems: Windows 10 and macOS Mojave.
Supported browsers: Firefox 67 and above, Safari 12.1 and above, Chrome 76 and above.
Motion effects turned on:
Motion effects turned off:
Windows 10
| OS Setting | Orchestrator Response |
|---|---|
| Default App Mode > Light (Windows Settings > Personalization > Colors) | Light theme applied. |
| Default App Mode > Dark (Windows Settings > Personalization > Colors) | Dark theme applied. |
| Show Animations in Windows > On (Windows Settings > Ease of Access > Display) | Motion effects turned on. |
| Show Animations in Windows > Off (Windows Settings > Ease of Access > Display) | Motion effects turned off. |
macOS Mojave
| OS Setting | Orchestrator Response |
|---|---|
| Appearance > Light (System Preferences > General) | Light theme applied. |
| Appearance > Dark (System Preferences > General) | Dark theme applied. |
| Reduce Motion > Enabled (System Preferences > Accessibility > Display) | Motion effects turned off. |
| Reduce Motion > Disabled (System Preferences > Accessibility > Display) | Motion effects turned on. |
Updated 2 years ago
See Also
| Managing Tenants |
| Field Descriptions for the Host Audit Page |
| Field Descriptions for the Host Settings Page |
| Field Descriptions for the Tenants Page |
| Field Descriptions for the Admin Profile Page |