Triggers enable you to execute jobs in a preplanned manner, at regular intervals (time triggers) or whenever new items are added to your queues (queue triggers).
Important!
Triggers execution time can be adjusted according to a specific time zone. The time zone set on a schedule is not correlated to the time zone of the tenant (set in the Settings page).
Be reminded, since scheduling is not possible for attended use cases, and modern folders only work for those, this is available in classic folders only.
Time Triggers
Enable you to schedule a recurrent time to start a job.
Once you add a time trigger for a process, you can expect the following:
- The trigger creates a job at the scheduled time, with the allocation, account, and machine options of your choosing. This does not equate to the actual execution of the job.
- The job created at step 1 is executed once a robot becomes available. If the trigger already has a pending job, then no new jobs are created until the first one is executed.
Input values for processes which support input and output parameters can be managed at this level as well. You can configure several rules depending on which the associated processes get executed by your Robots.
- All Robots - Schedules are executed by all the Robots in a specific environment.
- Specific Robots - Schedules are executed by the Robots selected by the user.
- Allocate dynamically - Define how many times a process is to be executed according to the given schedule. This option enables you to utilize your resources to their greatest extent. As soon as a Robot becomes Available, it executes the indicated process according to the provided schedule.
To display the jobs associated to a specific trigger, click More Actions > View jobs.
To stop a triggered job after a custom amount of time, use the Stop or Kill options on the Add Trigger window > Actions tab.
Important!
If the connection to the SQL database is lost for any reason, the triggers that were supposed to be set off at that time are misfired, and an alert with the Error level is generated.
Queued Jobs Scenarios
- If you set multiple schedules on the same Robot and their execution time overlaps at least one time, the jobs are queued, in a pending state. The Robot executes the queued jobs in chronological order.
- If the same process is scheduled on the same Robot multiple times and their execution time overlaps, only one process is queued, in a pending state. For example, if process A on Robot X is scheduled to run at 11:20, 11:21 and 11:25, the behavior is as follows:
- at 11:20 the first process is executed.
- If the first execution finishes before the second schedule:
- The second schedule is processed.
- If this execution finishes before the 11:25 schedule, the latter is also executed.
- If the execution of the 11:21 schedule does not finish before the 11:25 one, the latter is added to a queue, in a pending state.
- The second schedule is processed.
- If the first execution does NOT finish before the second schedule:
- The 11:21 schedule is placed in a queue, in a pending state.
- If the execution of the 11:21 schedule finishes before the 11:25 one, the latter is also executed.
- If the execution of the 11:21 schedule starts but does not finish before the 11:25 one, the last schedule is placed in a queue, in a pending state.
- If the 11:21 schedule is still in pending when the 11:25 one should start, the latter is no longer executed or added to a queue and the following message is displayed: The Robots already have pending jobs for this process.
- The 11:21 schedule is placed in a queue, in a pending state.
- If you want to execute a process multiple times on any Robots that are available, you have the possibility to do just that by using the Allocate Dynamically option on the Execute Target tab. The jobs are queued, in a pending state, in the corresponding environment and each time a Robot becomes available, the first job in line is executed. In this way no Robot is ever available while there are jobs pending.
Let's say you want to run a process 7 times. The moment your schedule is triggered, 7 pending jobs are added to the environment workload, without being assigned to specific Robots. There are a couple of scenarios possible:- There are at least 7 Robots available at trigger time - one Robot gets assigned one job such that all jobs are executed in one go.
- There are less than 7 Robots available at trigger time, say 4 - each of the 4 Robots gets assigned one job, if a new Robot or one of the 4 becomes available, then it takes over another job of the remaining 3. This happens for each available Robot until no jobs are left.
Note
Using the Allocate Dynamically option you can execute a process up to 10000 times in one job.
- If two or more schedules are running the same process, each for a different number of times, at the next trigger, the maximum number of jobs between them is added to the environment workload; they do not cumulate. Imagine the following situation: schedule A runs a process 13 times and schedule B runs it 20 times. The following scenarios may arise:
- A and B trigger simultaneously - 20 jobs (the maximum between 13 and 20) are queued in the environment workload.
- B triggers first - 20 jobs are queued.
- If between B's trigger time and A's trigger time, 7 or more jobs have been executed, say 9 (11 remaining pending jobs), then 13 jobs (the maximum between the 11 and 13) are queued in the environment workload.
- If between B's trigger time and A's trigger time, less than 7 jobs have been executed, say 5 (15 remaining pending jobs), then no more jobs are queued as there are already more than 13 jobs pending. Also, the following message is displayed: The Robots already have pending jobs for this process.
- A triggers first - 13 jobs are queued
- Whenever B triggers during A's execution, a number of up to 20 jobs are added to the environment, depending on how much jobs from A are in progress or have been executed. Say 6 jobs have been executed. When B triggers, 14 jobs are added, such that the maximum of 20 has been reached.
- If a schedule runs the same process multiple times, the related queued jobs are limited to the number of executions specified when you defined the schedule, on the Execute Target tab. They do not cumulate with each trigger of the schedule.
Let's say that every 30 minutes you want to run the same process 10 times. The first time your schedule is triggered 10 jobs are queued. If between triggers, less than 10 jobs have been executed (say 4), at the time of the next trigger only 6 new jobs are queued, as the number of pending jobs for that process can be a maximum of 10.
Note
Keep in mind that jobs directly assigned to specific Robots have priority over jobs allocated dynamically. Also, if a Robot is part of two or more environments, jobs are executed in the order they were created.
Queue Triggers
Can instantly start a process upon the trigger creation or whenever you add a new item to your queue. The trigger runs in the environment associated with the selected process.
There are three options which help you parameterize the rules for process triggering:
| Option | Description |
|---|---|
| Minimum number of items to trigger the first job | The item-processing job is only started after the targeted queue has at least this number of new items. Deferred queue items are not counted. |
| Maximum number of pending and running jobs allowed simultaneously | The maximum number of allowed pending and running jobs, counted together. For 2 or more jobs allowed simultaneously, the third option needs to be defined as described below. |
| Another job is triggered for each __ new item(s). | A new job is triggered for each number of new items added on top of the number of items defined for the first option. Only enabled if there are 2 or more jobs allowed simultaneously (defined using the option described above). |
To handle queue items that cannot be processed at the moment they are enqueued, including retried items, once every 30 minutes a check for unprocessed items is performed by default, and if the triggering condition is met, the trigger is launched once again. Note that you can use the Queue.ProcessActivationSchedule parameter to adjust the default 30-minute check interval. This check ensures all items in the queue are processed in the following situations:
- Queue items are added to the queue much faster than they can be processed with the available resources.
- Queue items are added to a queue during non-working days, but they can only be processed during working hours.
- Queue items processing is postponed for a later time. After that time has elapsed, they are ready to be processed once they have been identified by the 30-minute check.
Note:
Due to the default 30-minute check, there's a risk of resource obstruction during non-business hours. To avoid this, make sure there are no unprocessed items at the end of the working day. If that is not a possibility, ensure the triggered process does not require human intervention.
Example
I have two jobs:
- One that adds 3 items per second for 20 seconds to the targeted queue (60 items in total).
- One that processes 1 items per second from the targeted queue.
I have defined my trigger as follows:
- Minimum number of items to trigger the first job:
31. - Maximum number of pending and running jobs allowed simultaneously:
3. - Another job is triggered for each
10new item(s).
I launch the job that adds items to my queue.
- After 11 seconds (33 items) the first item-processing job is triggered.
- After another 4 seconds (12 items) the second item-processing job is triggered.
- After another 4 seconds (12 items) the third item-processing job is triggered.
By the time queue item addition ended, the first job had processed 9 items, the second one 5 items, the third one 1 item. That's 15 items in 20 seconds processed by three jobs.
That means a remainder of 45 items to be processed (60-15). Having 3 jobs, each processing 1 item per second, that means 15 second for the remainder to be processed.
A total of 35 seconds.
Non-Working Days
This enables you to define multiple lists of non-business days, per tenant, each with its own set of dates, on which you can configure your triggers to not run, if needed. This means that, during public holidays, weekends or any other day on which normal business activities are not being carried out, your long-run triggers can be configured such that they don't get launched. You can define or upload such calendars on the Non-Working Days tab, in Settings page. A BankHoliday calendar is created by default, to help you define your first non-working days easier. Once the non-business days defined in the selected calendar are over, the schedule triggers as usual.
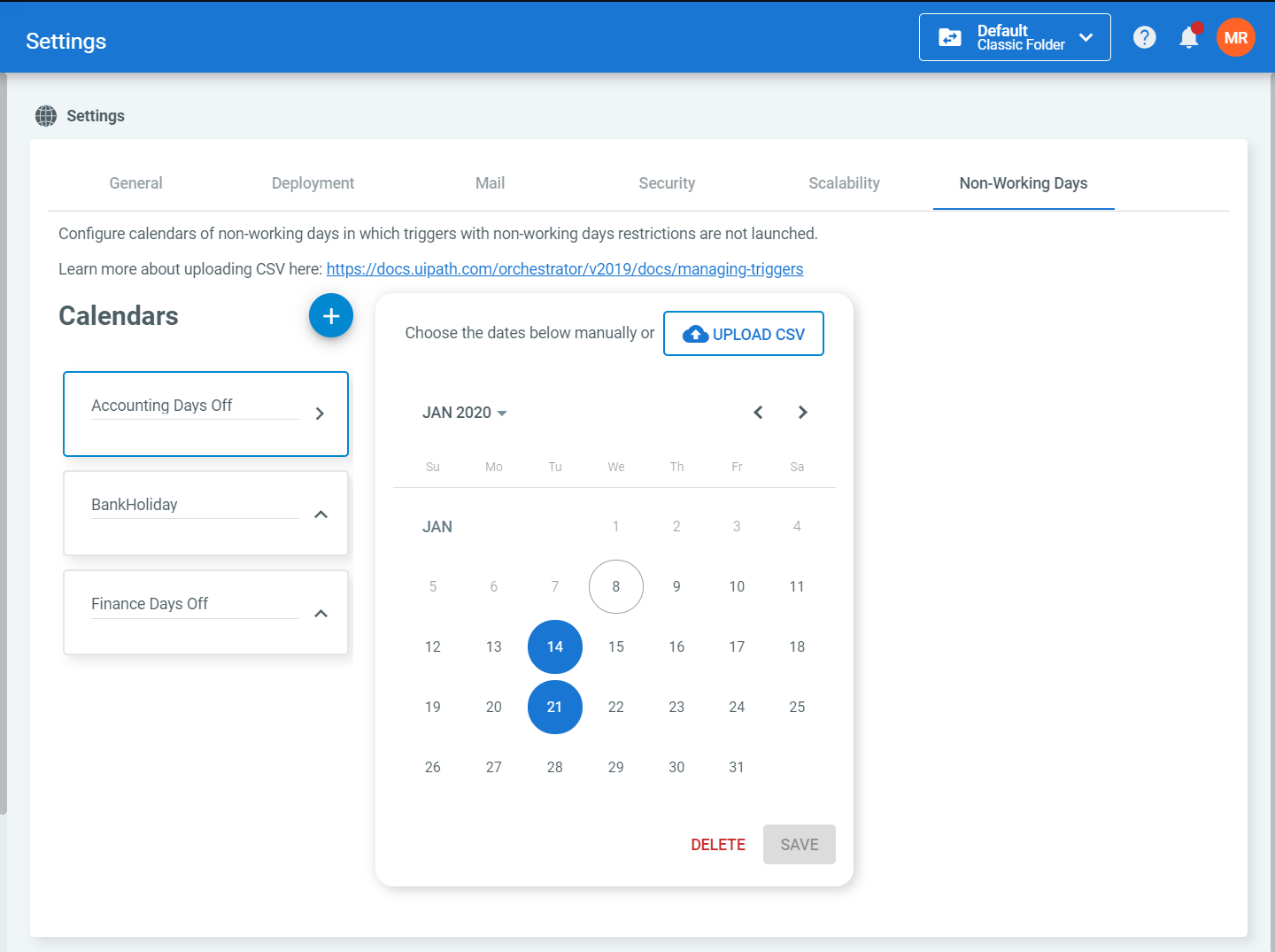
In order to apply any of these restrictions to your triggers, you need to select the desired calendar from the Non-working day restrictions drop-down when creating a new trigger or editing an existing one. You can select only one calendar for a trigger. Note that editing a calendar on the Non-Working Days tab also affects triggers that already have that calendar selected within the Non-working day restrictions drop-down.
Note
The Non-working day restrictions drop-down is disabled for triggers with a timezone different than the timezone set at tenant level (Settings page > General tab). A tenant without an explicitly defined timezone inherits it from the host.
For more details on how to manage non-working days, click here.
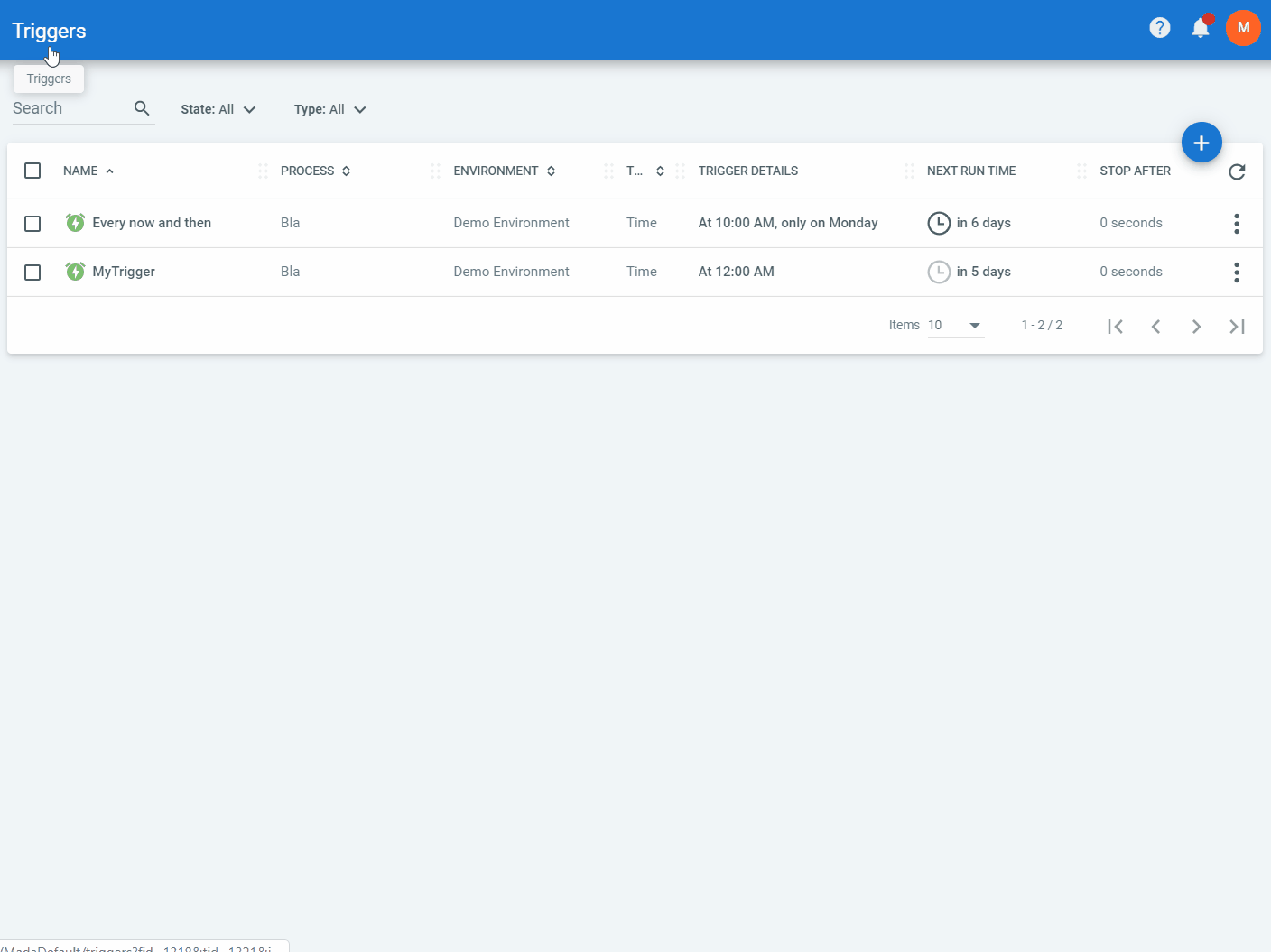
Note that adding and removing non-working days is audited at tenant level. More details about audit here.
Disabling a Trigger
If you want your schedule to get automatically disabled at a specific date and time in the future you can do just that by enabling the Disable Schedule at option when creating a new schedule or editing an existing one.
For more details on how to configure your schedules to get automatically disabled, click here.
Updated 3 days ago