To enable email alerts, you have to configure multiple settings on the Mail tab, in the Settings page.
Example of Setting Up Email Alerts with Google SMTP Server
- Navigate to https://security.google.com/settings/security/apppasswords.
- Sign in using the e-mail address which is to send mail messages from Orchestrator.
- From the Select App drop-down list, select Mail.
- From the Select Device drop-down list, select Windows Computer.
- Click Generate. The Generated App Password window containing an app password is displayed.
- Copy the generated app password to the Clipboard.
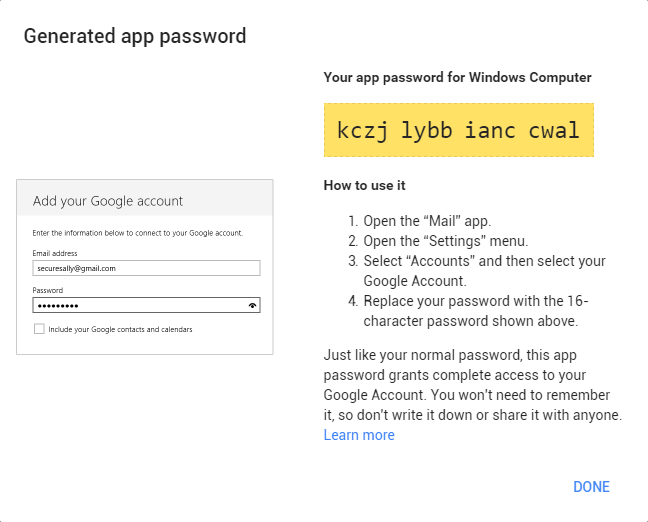
- In Orchestrator, in the Settings page, on the Mail tab, configure the settings as follows:
a. Select the Enable Alerts Email check box.
b. Select the Enable SSL check box.
c. Clear the Use Default Credentials check box.
d. SMTP Host - smtp.gmail.com (Google SMTP server).
e. SMTP Port - 587 (default Google SMTP port). Note that implicit SSL is not supported.
f. SMTP Username - the email address to send mail messages from (the same used at step 2). In this case, documentation@uipath.com.
g. SMTP Password - the app password of the email address you want to use. It has to be the password of the account that was specified in the Default From Address field.
h. Default From Address - the email address to send mail messages from. It has to be the same one used at step 5, in our case documentation@uipath.com.
i. Default From Display Name - a display name for the email address.
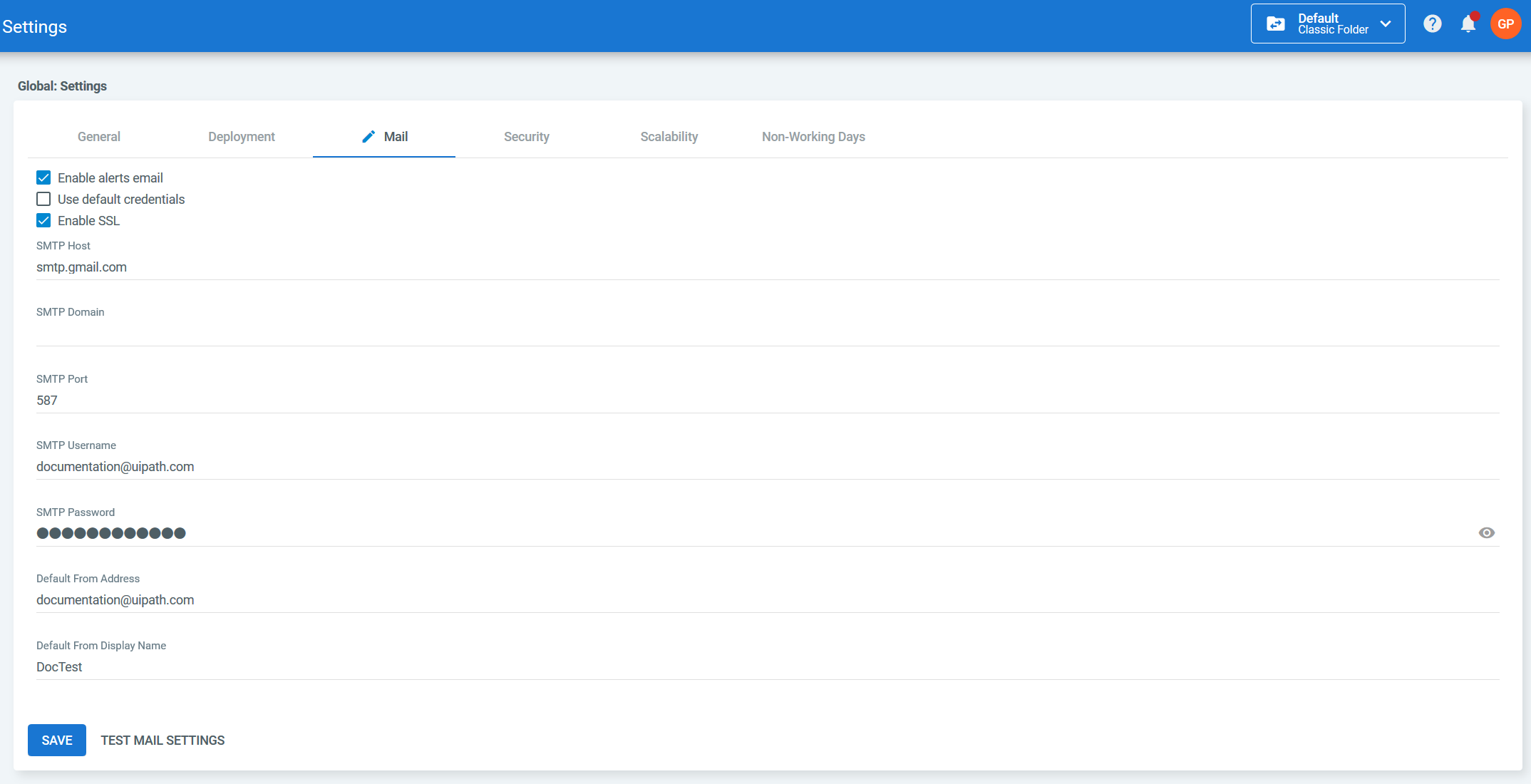
- Click Save. You will be asked if you want to proceed without testing the settings:
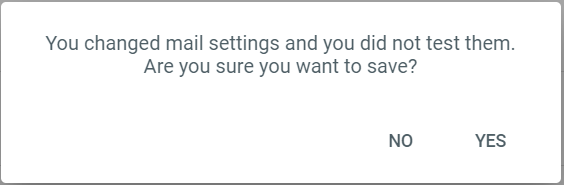
Click Yes to proceed anyway, or click No and see here to first test your settings.
Once saved, all users that have an e-mail address configured in the Users page and an assigned role that grants them View permissions on the Alerts page receive email alerts every time a Fatal or Error alert is encountered, and a daily detailed report of all alerts.
Testing Mail Settings
After entering your settings in the Mail tab as detailed above, you can ensure alert emails are functioning properly using the Test Mail Settings feature:
- Click Test Mail Settings. The Test Mail Settings window appears:
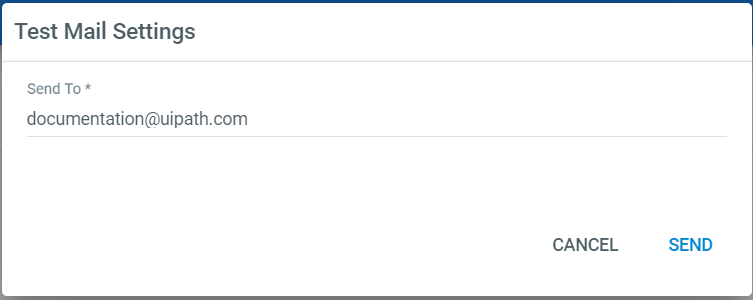
- In the Send To field, enter the address where the test email should be sent. This field is automatically populated with the email address of the current user, if available, in this case documentation@uipath.com.
- Click Send. A window will appear indicating if the email was sent successfully or an error occurred.
- Check the test email inbox to verify the message was received as expected.
Note:
Testing does not save your settings, you must still click Save to apply these settings to your setup.
Now all users that have an e-mail address configured in the Users page and an assigned role that grants them View permissions on the Alerts page receive email alerts every time a Fatal or Error alert is encountered, and a daily detailed report of all alerts.
Updated 6 days ago
See Also
| About Alerts |
| About Email Alerts |
| Alert Severity Levels |
| Field Descriptions |
| Configuring Tenant Settings |