Important!
Automatically logging in to Orchestrator works only with the default tenant.
Regardless of the web browser you are using, first set the
WindowsAuth.AutoLogin.Enabledparameter totrue, in theweb.configfile.
For Internet Explorer
- In the
web.configfile, set theWindowsAuth.AutoLogin.Enabledparameter totrue. - Select Tools > Internet Options. The Internet Options window is displayed.
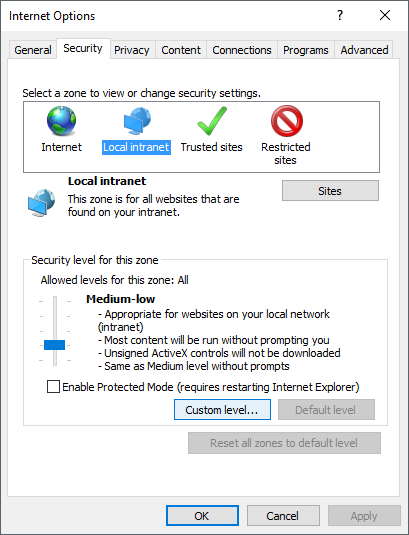
- In the Security tab, select Local Intranet and click Custom Levels. The Security Settings - Local Intranet Zone window is displayed.
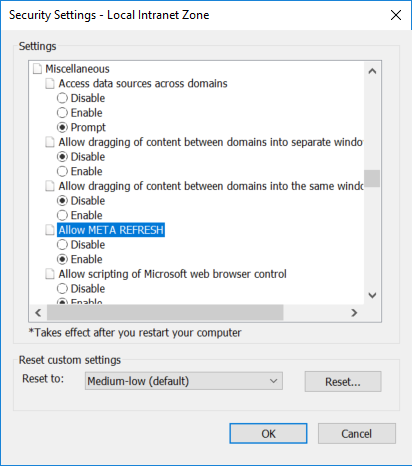
- Under Miscellaneous, select Enable for the Allow META REFRESH option.
- Under User Authentication > Logon, select the Automatic logon with current user name and password option.
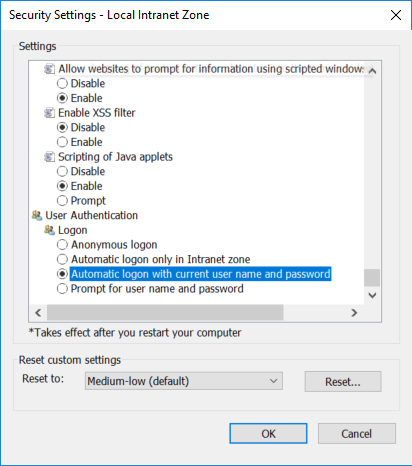
- Click OK. Your settings are saved and you return to the Internet Options window.
- Click OK. Your settings are saved and you can now automatically log into Orchestrator from Internet Explorer.
Updated 3 years ago
See Also
| About Authentication |