For an overview on how to manage tasks in Studio, click here. For the corresponding activities, click here.
Assigning a Task to Yourself and Opening It
You can only validate a task that is assigned to you. Tasks assigned to a user are read-only for the other users.
- For an unassigned task, click More Actions > Assign to Self and Open. The task is assigned to you, and the form is automatically opened.
- Do the required changes in the form and validate the task using the defined action button. The task status changes to Completed, and the execution of the process is resumed when a Robot is available. If you don't take any action, you are set as the assignee, and the task's status changes to Pending.
On the Tasks page, the process looks like this:
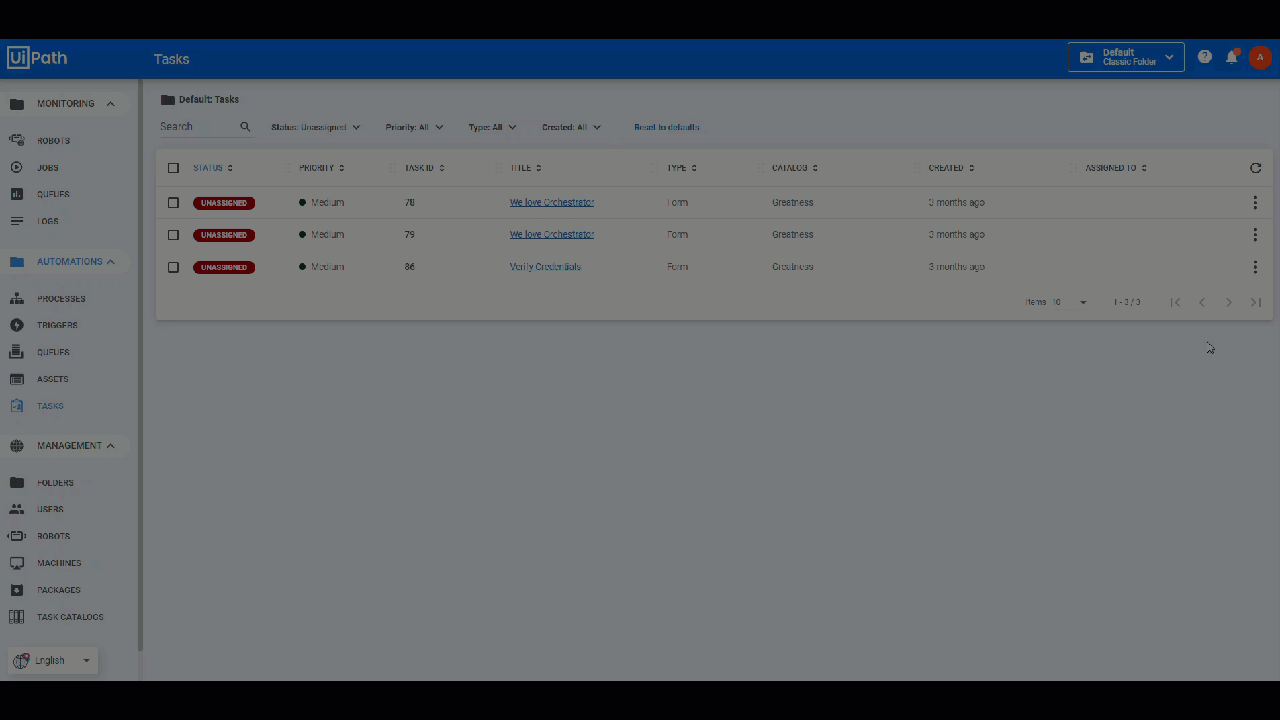
On the Jobs page, the execution looks like this:
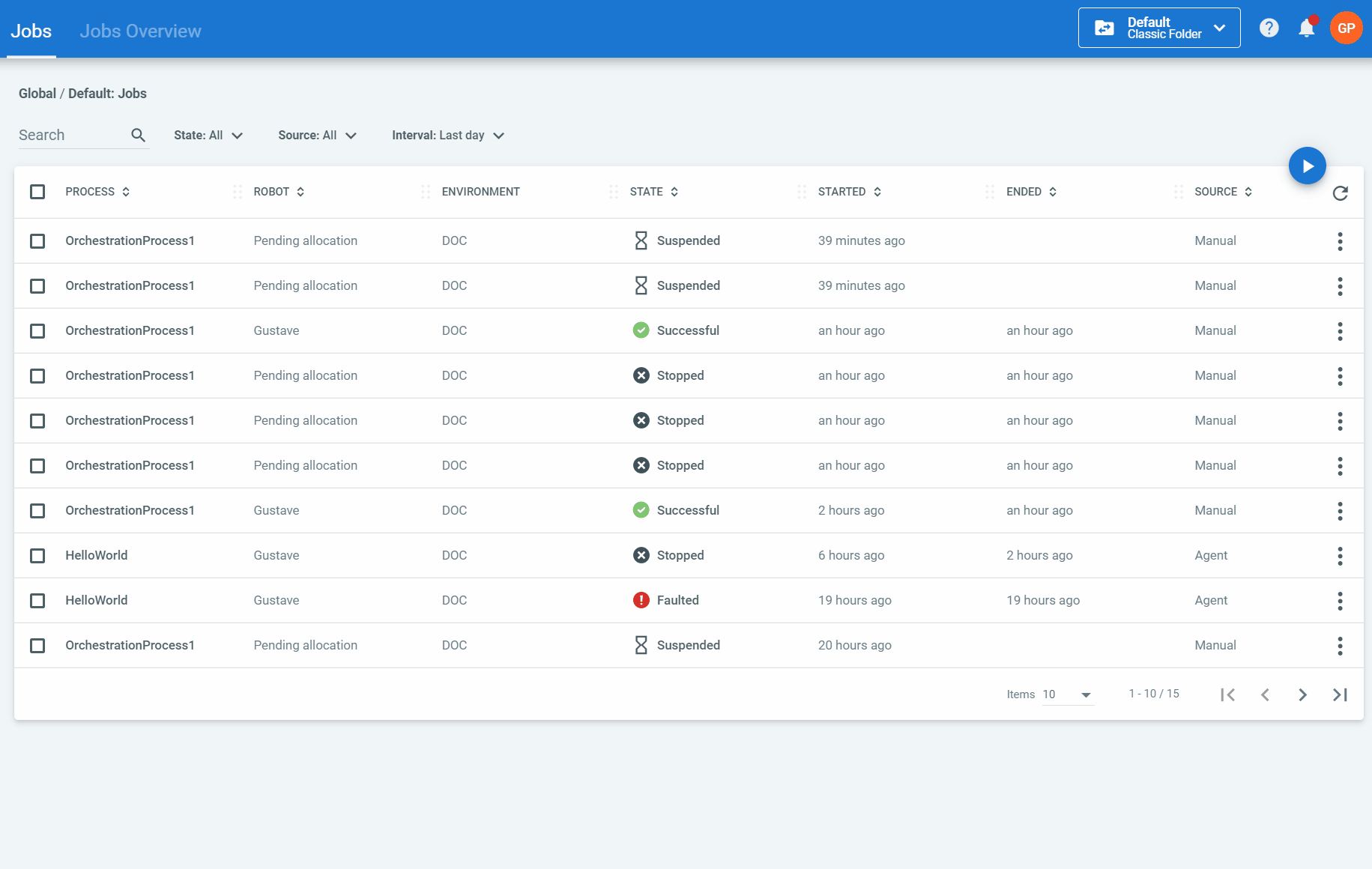
Assigning a Task to a User
Tasks Page
The procedure for reassigning and unassigning a task is similar.
- For an unassigned task, click More Actions > Assign. The Assign Task window is displayed.
- From the Assign to User drop-down, select the user you want to assign the task to.
- All directory users are displayed in this drop-down, however only those that have been granted the required permissions to the task-containing folder can be assigned a task.
- All local users that have been granted the required permissions to the task-containing folder are displayed in this drop-down, and implicitly can be assigned a task.
- Click Assign.
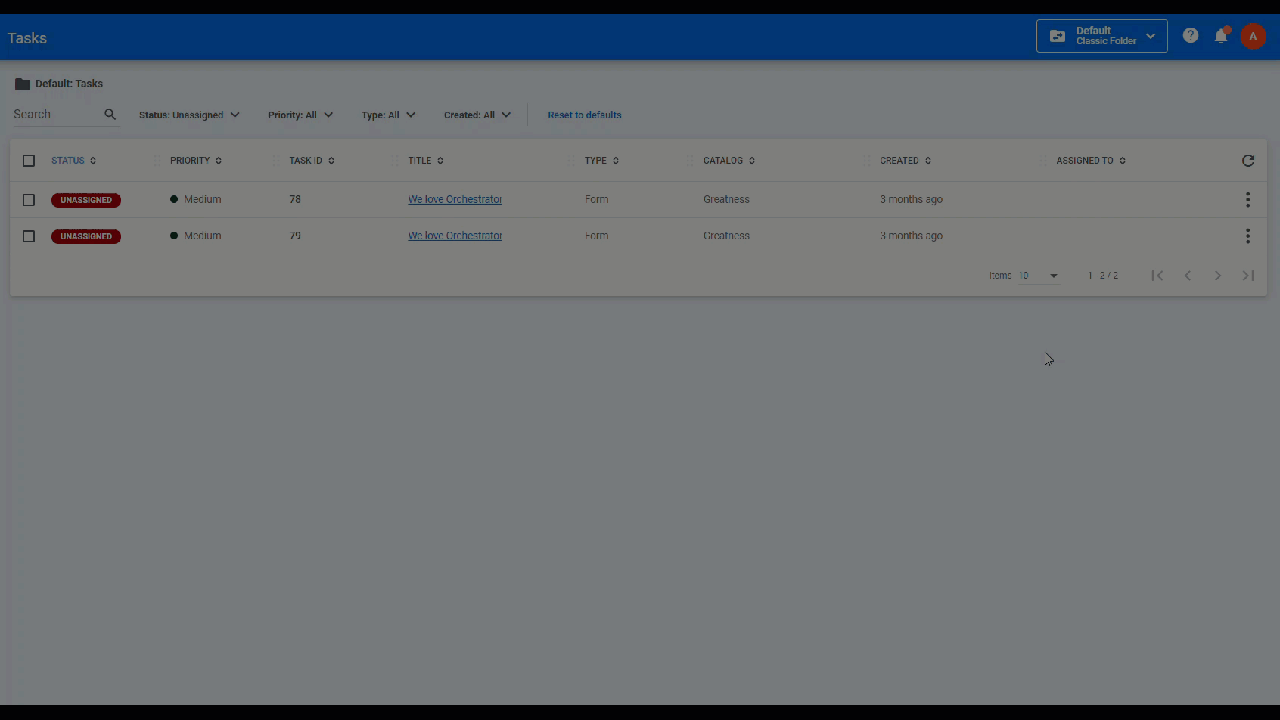
Form View
The procedure for reassigning a task is similar. Unassigning a task can only be made on the Tasks page. Read the procedure above.
- For the desired task, click More Actions > Open. The form is displayed.
- Click Assign on the task header. The Assign Task window is displayed.
- From the Assign to User drop-down, select the user you want to assign the task to.
- All directory users are displayed in this drop-down, however only those that have been granted the required permissions to the task-containing folder can be assigned a task.
- All local users that have been granted the required permissions to the task-containing folder are displayed in this drop-down, and implicitly can be assigned a task.
- Click Assign to assign the task to the user. The task view is refreshed and updated with the new task state and assignee.
Opening a Task
Based on the status of the task, there are two scenarios:
- Pending or unassigned tasks: Click More Actions > Open. The task form is opened. If the task is opened by the user to whom it has been assigned, it can be validated. If it is opened by a different user, it is read-only.
- Completed tasks: Click the Open button. The read-only task form is opened. Once completed, validation cannot be reverted.
Besides validating a task, while in form view, you can also assign or reassign it (using the Assign and Reassign buttons), and navigate in between tasks (Previous and Next buttons).
After the validation of a task is complete you also have the option to get to the next one automatically. First displayed tasks are the ones with higher priority or the older ones, if the priority is the same.
If you want to discard your changes, simply click X, and then Yes to confirm.
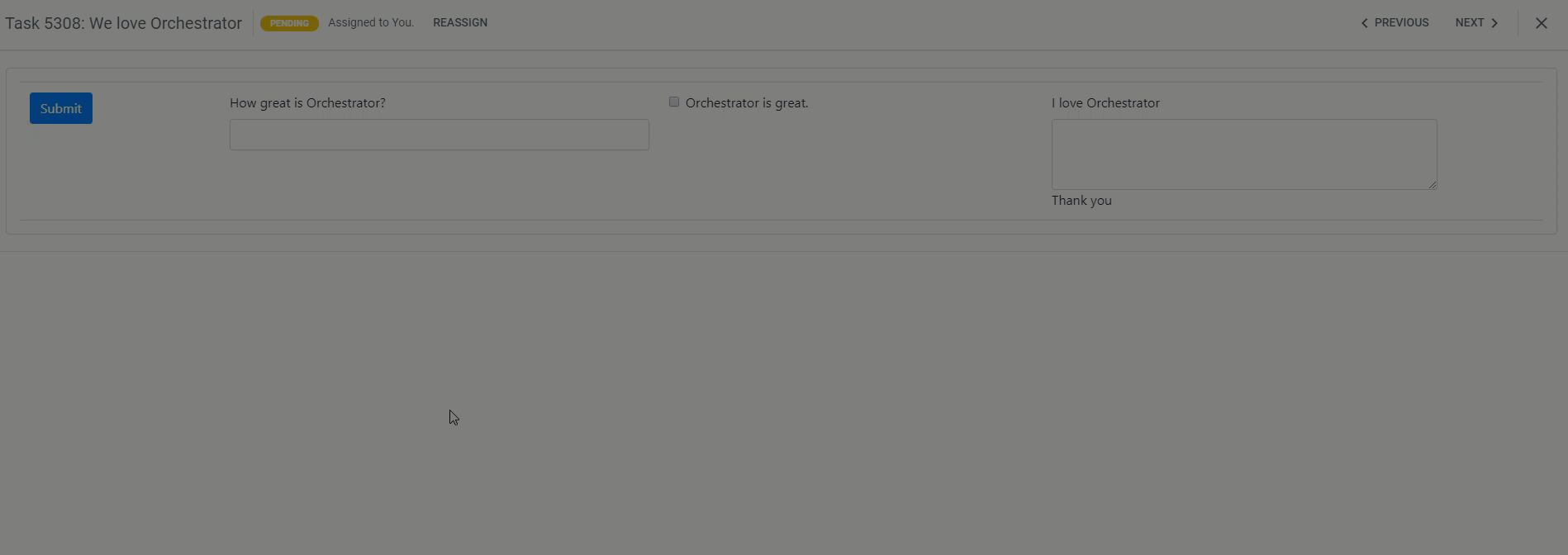
Updated 2 years ago