Creating Folders
The procedure and available options vary between creating classic or modern folders.
Classic
-
From the Folders page, click the New First Level Folder button. The New First Level Folder window appears.
-
In the Name field, enter a name for your folder.
-
(Optional) In the Description field, enter a description of the folder.
-
For Folder type, select Classic using the corresponding radio button. Note that the Role assignment model is automatically set to Inherit from tenant and cannot be edited.
-
Click Create. Your folder is created and now appears in the Folders page.
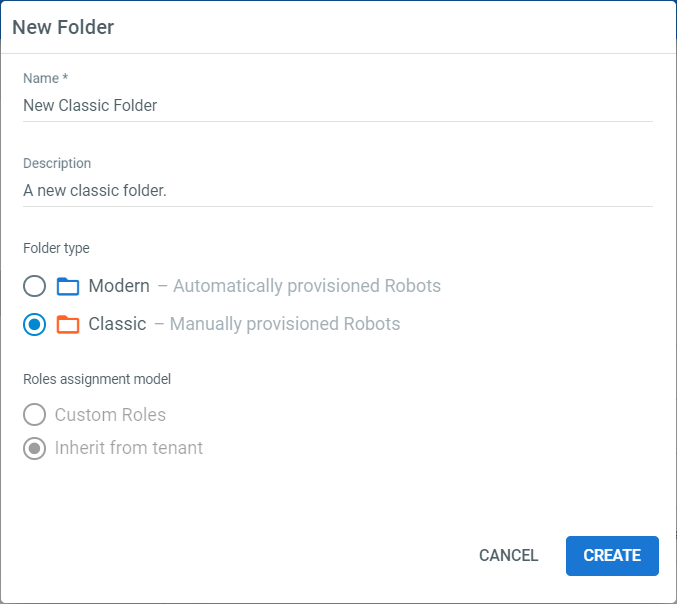
Modern
Create a First Level Folder
-
From the Folders page, click the New First Level Folder button. The New First Level Folder window appears.
-
In the Name field, enter a name for your folder.
-
(Optional) In the Description field, enter a description of the folder.
-
For Folder type, select Modern using the corresponding radio button.
-
Select the Role Assignment Model, either Inherit from tenant or Custom roles.
-
Click Create. Your folder is created and now appears in the Folders page.
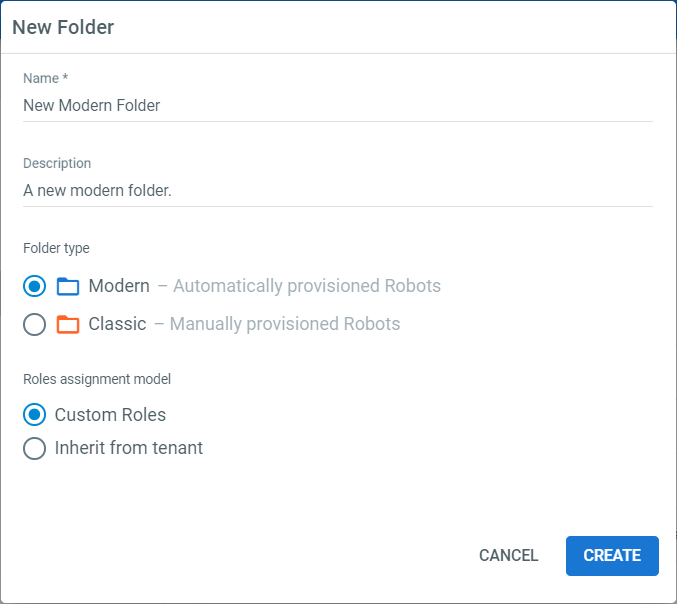
Create a Subfolder
-
From the Folders page, select an existing modern folder from the Manage Folders pane. The Add subfolder button is enabled.
-
Click the Add subfolder button. The New Subfolder window is displayed.
-
In the Name field, enter a name for your folder.
-
(Optional) In the Description field, enter a description of the folder.
-
Note that the Role Assignment Model is automatically selected and cannot be edited.
-
Click Create. Your folder is created and now appears in the Folders page under its parent.
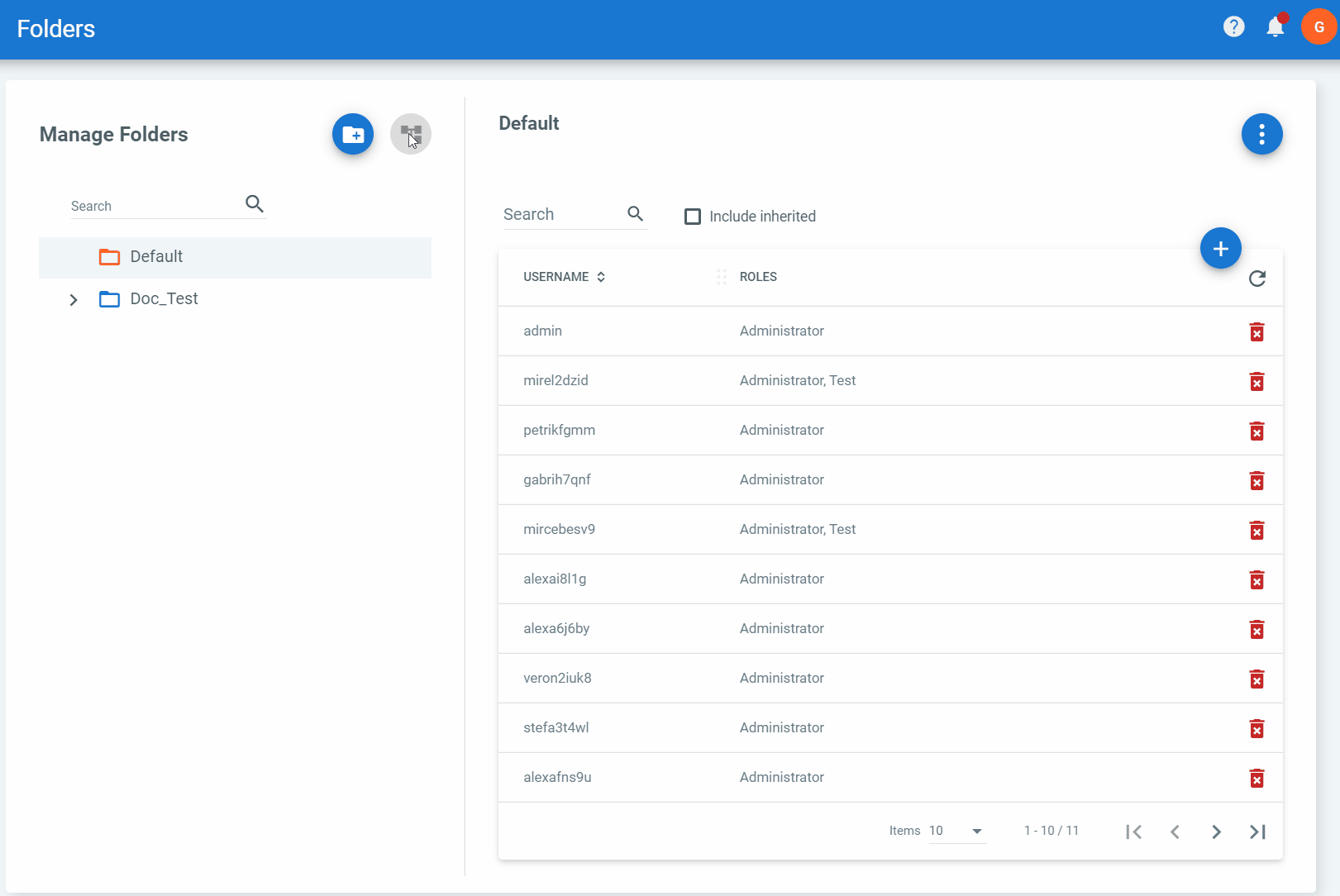
Note:
You are automatically assigned to any newly created folder using the Inherit from tenant role assignment model.
Adding Local Users
- From the Folders page, in the Manage Folders pane, click on the folder you want to manage. The folder and its users (if any) are displayed on the dashboard.
- Click the Assign user button and select the Assign Local User option. The Assign User window is displayed.
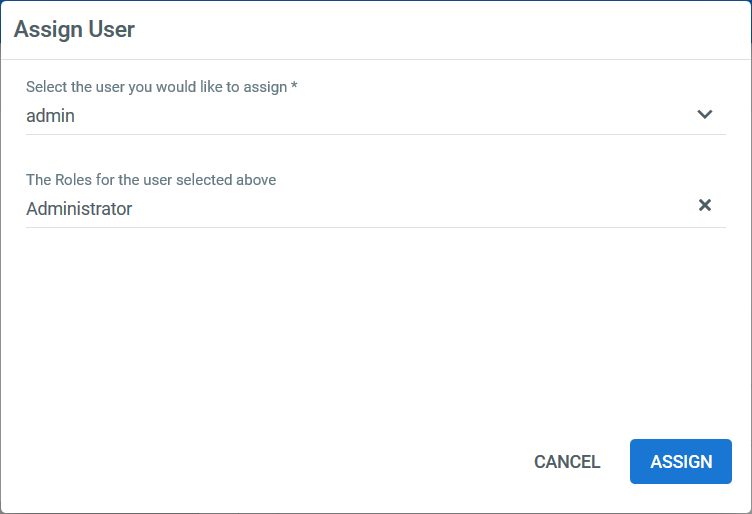
- Using the Select the user you would like to assign drop-down, select the user to be added to the folder.
a. For classic folders and modern folders using the Inherit from tenant role assignment model, the selected user's Tenant roles as displayed and cannot be edited.
b. For modern folders using a Custom roles assignment model, use The Roles for the user selected above drop-down to indicate the role(s) to be assigned to this user within this folder. - Click Assign. The selected user are now assigned to and may access this folder.
Adding AD Users
- From the Folders page, in the Manage Folders pane, click on the folder you want to manage. The folder and its users (if any) are displayed on the dashboard.
- Click the Assign user button and select the Assign AD User or Group option. The Assign User window is displayed.
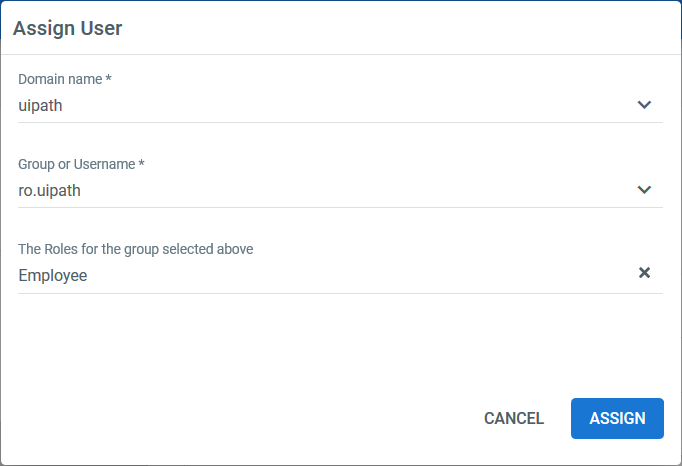
- Using the Domain name drop-down, select the domain of the user or group to be added to the folder.
- In the Group or Username field, use the drop-down or beginning typing to search for the user or group you want to add.
a. For classic folders and modern folders using a Inherit from tenant role assignment model, the selected user's (or group's) Tenant roles as displayed and cannot be edited. If the user or group has not been previously added to Orchestrator or has no roles assigned, text informing you that No Roles were assigned globally to this user is displayed.
b. For modern folders using a Custom roles assignment model, use The Roles for the user selected above drop-down to indicate the role(s) to be assigned to this user within this folder. - Click Assign. The selected user or group are now assigned to and may access this folder.
Editing Folders
- From the Folders page, in the Manage Folders pane, click on the folder you want to edit. The folder and its users are displayed on the dashboard.
- Click the More Actions button and select Edit. The Edit Folder window is displayed.
- Edit the name and description as desired.
- Click Update to confirm your changes.
Editing User Roles
Note:
User roles can only be edited in modern folders with the custom roles inheritance model.
- From the Folders page, in the Manage Folders pane, click on the folder you want to edit. The folder and its users are displayed on the dashboard.
- Click the More Actions button for the user you want to edit and select Edit Roles. The Edit User Roles window is displayed.
- Use the Roles drop-down to add or remove the desired roles for this user.
- Click Assign to save your changes.
Deleting Folders
- Select the desired folder from the Manage Folders pane of the Folders page.
- Click the More Actions button and select Remove. A confirmation prompt is displayed.
- Click No to cancel or Yes to confirm the deletion.
Note:
You cannot delete a folder that contains any entities (e.g. users, robots, etc.) or has users assigned to it.
Switching Folders
- Click on the Folder selection menu. The folder modal is displayed.
- Use the Search field or the organization tree structure to find your desired folder.
- Click on the desired folder. The folder modal closes and the selected folder in now active in your Orchestrator.
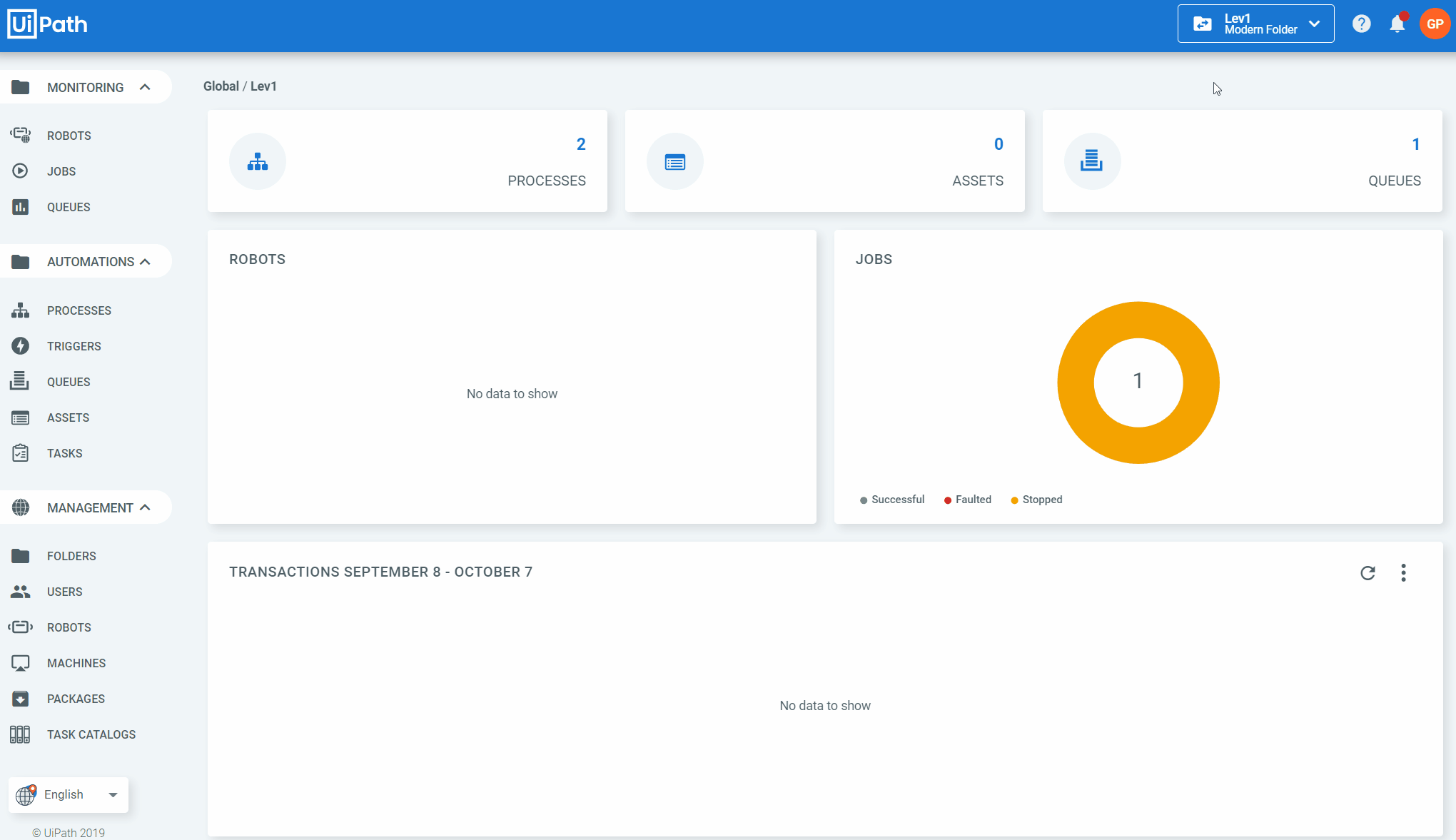
Folder Path
As you switch folders and navigate through the Orchestrator pages, the path of your current folder is displayed in the upper left corner for pages that contain folder scoped entities, such as Assets, Queues, and Processes.
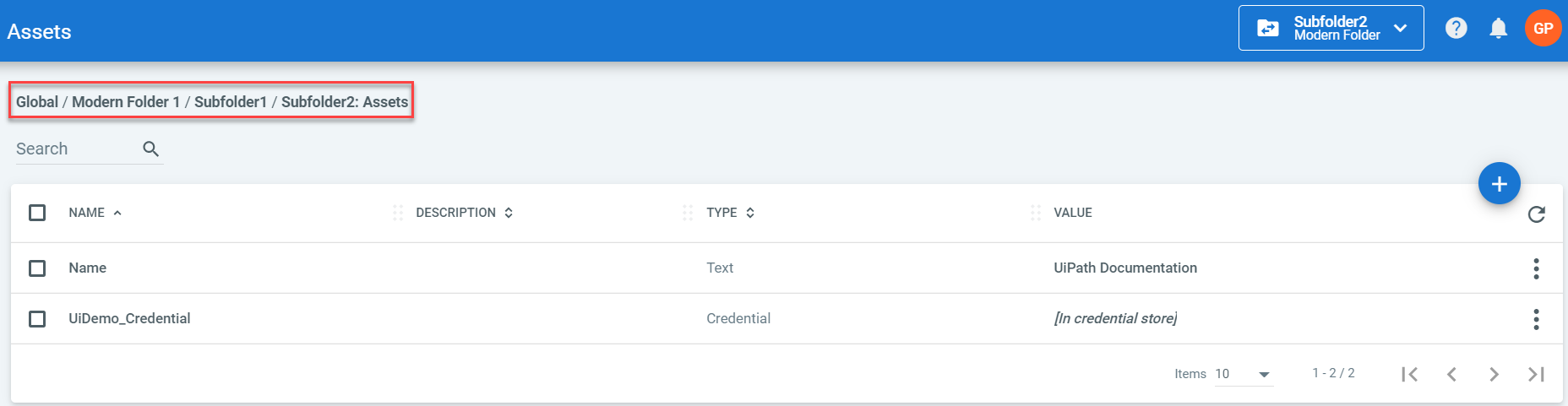
Updated 3 days ago