The update process can be different depending on whether:
- the previous version was installed using scripts;
- the previous version was set up with the Windows installer;
- your Orchestrator instance is in a multi-node environment.
Important!
If the entire UiPath suite is installed on a single machine, and you want to update from v2018.2 or older versions to v2019, you are required to first do so on Orchestrator and then Studio and Robot. If you first update your Studio, your Orchestrator instance is removed. This is due to a change in the installers' Upgrade Code and is not necessary for updates from v2018.3 or higher.
If your packages (activities and/or workflows) are stored in a shared folder, please note that the
UiPathOrchestrator.msiinstaller requires Write access to the aforementioned directory.If you have more than 2 million logs in the SQL database, the update process times out. If your logs are kept in Elasticsearch, the update is smooth regardless of the number of logs maintained there.
In update scenarios, your storage type settings are kept. For updates from v2018.4 or previous versions, it is set to Legacy. For more information, see this page.
Previous Version Installed with Scripts
Before attempting to update from v2016.2, make sure to remove duplicate entries from the SQL database, if any. You can do so using an SQL script such as this one:
WITH CTE AS
(
SELECT Id,
RN = ROW_NUMBER() OVER (PARTITION BY AssetId, [RobotId] ORDER BY [Id] DESC)
FROM [dbo].[AssetValues]
)
DELETE FROM CTE WHERE RN > 1;
To update Orchestrator from a version that was previously installed using scripts, perform the following actions:
- On the machine on which the old version of Orchestrator is installed, open IIS.
- Navigate to the Orchestrator website and, in the Actions pane, Manage Website section, click Stop. The Orchestrator website is stopped.
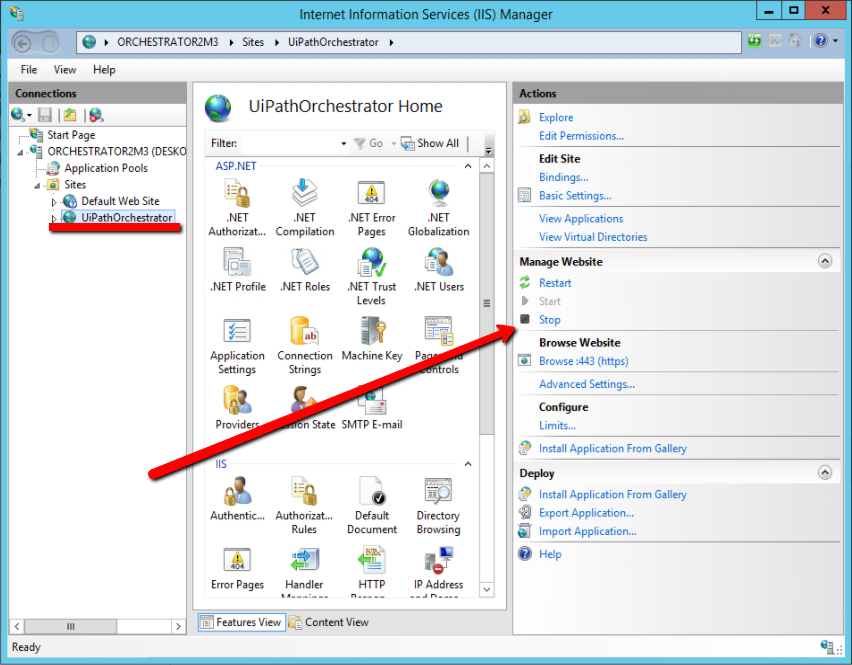
- Back up your automation packages,
web.configfile, and database. - Open the
web.configfile. - Copy the value of the
EncryptionKeyparameter. - Run the
UiPathOrchestrator.msiWindows installer from the command line by also providing the encryption key from the previous installation, such asUiPathOrchestrator.msi APP_ENCRYPTION_KEY=encryption_key_from_old_installation. The installation wizard starts. - Fill in the information as explained here, by providing the same SQL database from the previous installation. Orchestrator v2019 is installed.
- Open the v2019
web.configfile, and copy any settings that you have customized in the previous install, if any. - By default the
NuGet.Repository.Typeparameter is set toComposite, withFileSystemasStorage.Type.
a. If you want to keep this feature, you are required to upload all your packages again, as explained here. Please take into account the size limit set in your IIS.
b. If you want to use your previous settings:- set the
NuGet.Repository.Typeparameter toLegacy; - copy the previously used values for the
NuGet.Packages.PathandNuGet.Activities.Pathparameters.
- set the
- Save and close the
web.configfile. - If your workflows were kept on the disk, copy the NuGet packages and their directory structure from the previous version and copy it to the v2019 location.
- If you are updating from 2016.2 - Move them in the Default tenant (
C:\Program Files (x86)\UiPath\Orchestrator\NuGetPackages\Tenants\Default). This step is necessary as the option to segregate data among tenants was not available in that version, and you have to decide how to sort out your packages.
- If you are updating from 2016.2 - Move them in the Default tenant (
- If you are using HAA for cache management, flush all HAA cache keys, using the following command:
redis-cli -h <hostname> -p <portnumber> -a <password> flushall. Note that HAA uses port10000by default. For example:
redis-cli -h redis-12345.c24.us-east-mz-1.ec2.cloud.redislabs.com -p 10000 -a xyz flushall
- Restart the UiPath Robot service on all Robot machines you have connected to Orchestrator if you are updating from a version prior to v2018.2 (that did not have the new licensing model). If you are updating from v2016.2, please note that you also need to add the username and passwords for all your Robots before restarting the service.
Important!
Although you provide the admin passwords at host and default tenant level, they are not taken into account. Use your previous passwords to log in.
Previous Version Installed with Windows Installer
To update Orchestrator from a version that was previously installed using the Windows installer, perform the following actions:
Important!
If the previous Orchestrator installation path and the current one is different, please note that you need to stop IIS before running the
UiPathOrchestrator.msiand copy theweb.configsettings as explained in the procedure above. For example, you might need to do this if you are updating from a version prior to v2018.1 or have installed Orchestrator in a custom location.
- Back up your automation packages,
web.configfile, and database. - Run the v2019
UiPathOrchestrator.msiinstaller. Orchestrator v2019 is installed with theUiPathOrchestratorname, the database is updated, and all your data is migrated. - If you are using HAA for cache management, flush all HAA cache keys, using the following command:
redis-cli -h <hostname> -p <portnumber> -a <password> flushall. Note that HAA uses port10000by default. For example:
redis-cli -h redis-12345.c24.us-east-mz-1.ec2.cloud.redislabs.com -p 10000 -a xyz flushall
- Restart the UiPath Robot service on all Robot machines you have connected to Orchestrator if you are updating from a version prior to v2018.2 (that did not have the new licensing model). If you are updating from v2016.2, please note that you also need to add the username and passwords for all your Robots before restarting the service.
Multi-node Environment
If you have a load-balanced environment for Orchestrator, the following steps need to be taken to update all your nodes:
Note:
If your previous multi-node installation was done with scripts, please also follow the 1-11 steps described above.
Additionally, although you provide the admin passwords at host and default tenant level, they are not taken into account. Use your previous passwords to log in.
- Back up your automation packages,
web.configfile, and database. - Follow the install guide here.
- If you are using HAA for cache management, flush all HAA cache keys, using the following command:
redis-cli -h <hostname> -p <portnumber> -a <password> flushall. Note that HAA uses port10000by default. For example:
redis-cli -h redis-12345.c24.us-east-mz-1.ec2.cloud.redislabs.com -p 10000 -a xyz flushall
- Restart the UiPath Robot service on all Robot machines you have connected to Orchestrator if you are updating from a version prior to v2018.2 (that did not have the new licensing model). If you are updating from v2016.2, please note that you also need to add the username and passwords for all your Robots before restarting the service.
Important!
If you want to use the Concurrent Runtime license type, please note that when updating to v2019 from an older version, if you have High-Density Robots set up, the number of runtimes per machine is automatically set to 1, and not the total number of Robots on that machine.
Updated about a year ago