Starting a Job
This procedure starts from the presumption that you previously created a process.
- In the Jobs page, click the Start Job button. The Start Job window is displayed.
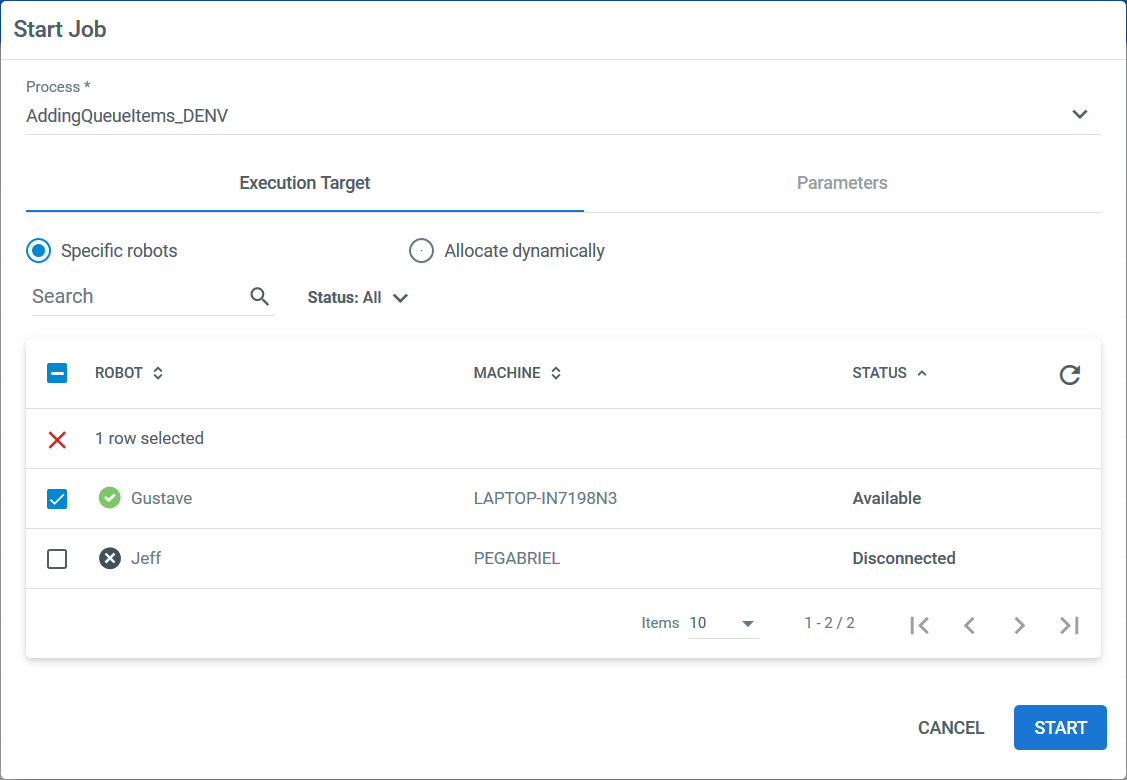
- From the Process drop-down list, select a previously deployed process. The Execution Target and Parameters tab are populated with all the Robots associated with that process, and respectively, the input parameters accepted by the selected process.
- In the Execution Target tab, select the specific Robot(s) that you want to execute the indicated package, or select Allocate Dynamically and specify the number of times the process should be executed.
- (Optionally) In the Parameters tab, provide input parameters for the selected process.
- Click Start. The Start Job window closes and the execution starts. The status of each job is displayed, in real time, in the Jobs page.
Note:
Unattended Robots can execute processes only if the Windows credentials are provided (username and password). For more information, see the Registering a Robot to Orchestrator page.
Stopping a Job
Click the corresponding More Actions button, and then Stop. The automation project is executed until it finds a Should Stop activity. During this time, the job is in the Stopping state. If the activity is encountered, the execution is stopped, and the job's final status is Successful. If a Should Stop activity is not found, the job execution does not stop until it reaches the end of the project. The final status, in this case, is Successful as well.
Note
A job started from the Jobs page can be stopped from the Jobs page only.
Killing a Job
Click the corresponding More Actions button, and then Kill. The automation project is forcefully stopped, the job is marked as Stopped, and "Job canceled" is displayed in the Job Details window.
Note
A job started from the Robot Tray can be killed from the Robot Tray only.
A job started from the Jobs page can be killed both from the Jobs page and the Robot Tray.
Restarting a Job
This feature enables you to quickly run a job from the jobs list, without going through the configuring job flow. You can restart any job with a final state – Stopped, Faulted or Successful.
Note:
You can modify the initial settings of the job by changing the job’s input parameters and robots, but you can't change the job's previously selected process.
You can’t restart jobs triggered by an agent.
This procedure starts from the presumption that you previously started a job that already reached a final status.
- Click the corresponding More Actions button, and then Restart. The Start Job window is displayed, with the job's initial settings.
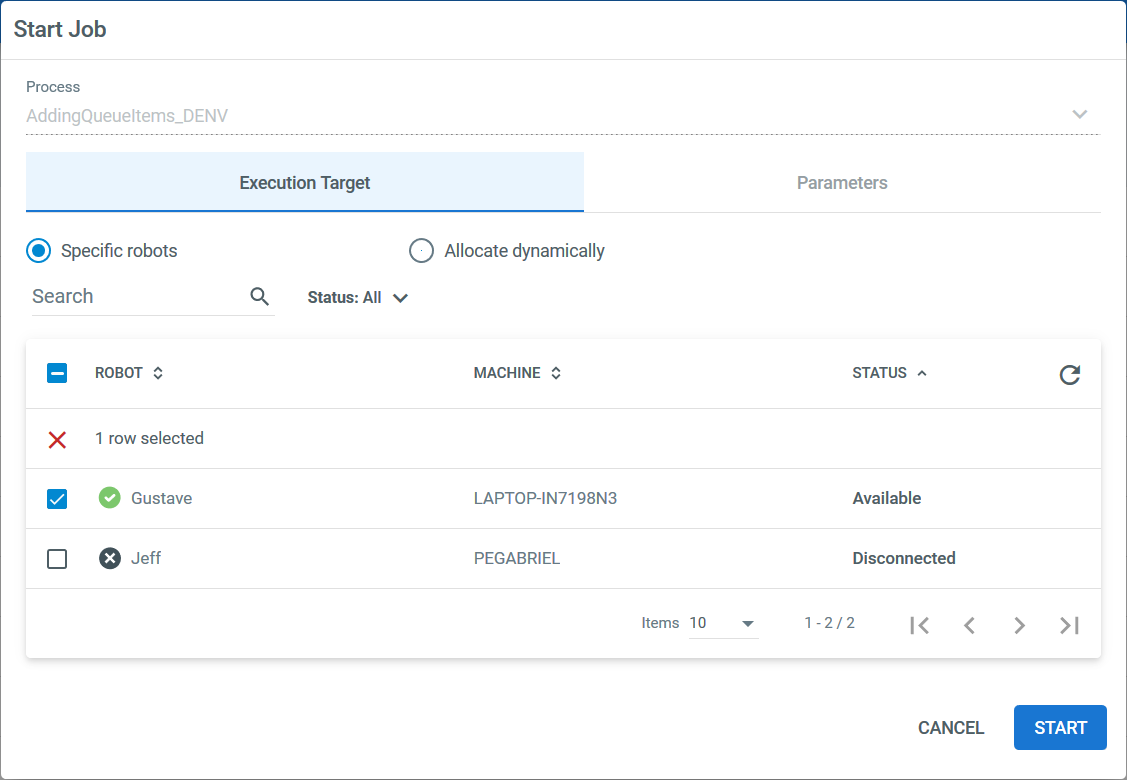
- (Optional) Make any desired changes in the Execution Target and Parameters tabs.
Note:
You can't change the job's previously selected process.
- Click Start. The Start Jobs window closes and the execution starts. The status of each job is displayed, in real-time, in the Jobs page.
Note:
Unattended Robots can execute processes only if the Windows credentials are provided (username and password). For more information, see the Registering a Robot to Orchestrator page.
Viewing Job Logs
To view the logs for a specific job, click the corresponding More Actions button, and then View Logs. The Logs page is displayed and contains data regarding the indicated job.
Viewing Job Details
Click the corresponding View Details button. The Job Details window is displayed. Here you can find information such as the name of the process, the environment where the job had been executed, the Robot which executed it, start and end times of the job, and input and output values, if defined.
Downloading Execution Media
To download the recording for a faulted job, click More Options > Download Recording. The execution media created according to your settings is downloaded.
File storage is impacted by the NuGet.Repository.Type parameter, and configured using the Storage.Type and Storage.Location parameters when NuGet.Repository.Type is set to Composite. Details here.
Updated 2 years ago