Single Node Installation
Important!
Before performing this procedure, ensure that you went through the Prerequisites chapter, and have made all the necessary preparations.
The
UiPathPlatformInstaller.execan also be used to install Orchestrator, but it cannot accept command line arguments.
In single-node installations, the session is kept in the memory, as you do not need to share it.
- Run the Windows Installer (
UiPathOrchestrator.msi). The UiPath Orchestrator Setup wizard is displayed. - Select the I accept the terms in the License Agreement check box to agree to the terms in the agreement, then click Install. If URL Rewrite is installed on the machine you are running the installer on, the Orchestrator IIS Settings step is displayed. If URL Rewrite is not installed, you are prompted to do so.
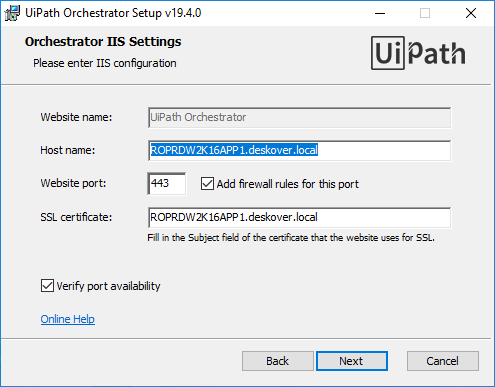
- Change the IIS Settings as desired:
- Website name - the name of the website. This is set to
UiPathOrchestratorby default and cannot be edited. - Host name - used to identify the device on which Orchestrator is installed. By default, this is set to the full computer name.
- Website Port - the port you want to use to enable the communication between the computer and Orchestrator. By default, this is set to
443, to enable you to use HTTPS. - Add firewall rules for this port - when selected, automatically adds firewall rules for this port, to ensure your machine's security.
- SSL certificate - the name of the SSL certificate you want to use to secure connections with Orchestrator. By default, this is filled in with the full computer name.
- Verify port availability - if selected, checks if the specified website port is available.
- Website name - the name of the website. This is set to
- Click Next. The Application Pool Settings step is displayed.
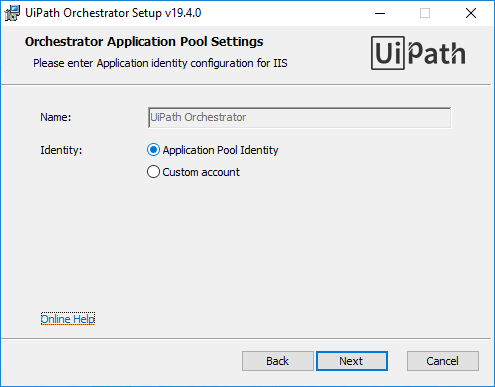
- Configure the editable options as desired:
- Name - the application pool name. This is set to
UiPath Orchestratorby default and cannot be edited. - Identity - enables you to choose the identity under which the UiPath Orchestrator website runs. The following options are available:
- Application Pool Identity - runs the Orchestrator website under the default identity of the application pool.
- Custom account - runs the Orchestrator website under an existing Windows or Domain identity. Selecting this option displays two fields, Username and Password, which enable you to specify the identity under which to run.
- Name - the application pool name. This is set to
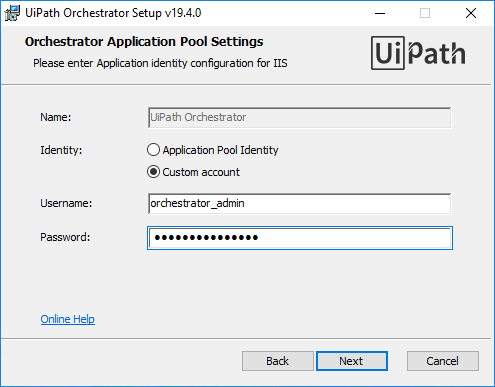
For more information on Application Pool Identities, please see Microsoft's official documentation.
- Click Next. The Orchestrator Database Settings step is displayed.
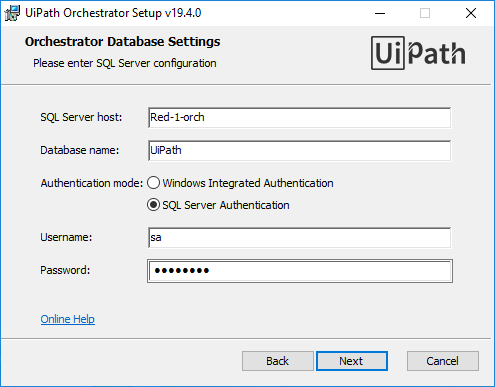
- Fill in the fields with information about your SQL Server, as follows:
Note:
If you want to migrate your data provide the information of the SQL Server database previously used.
- SQL Server Host - the name of the SQL Server machine. By default, this is set to localhost (
.). If it is not the default instance, please also mention it in theMyMachine\MyInstanceformat. You can also specify a custom port number here using a comma, such asMyMachine\MyInstance,800. - Database Name - the name of the database. By default, it is set to
UiPath. Please note that the following special characters are not supported: an empty space,\,/,*,:,?,",<,>,|, and the maximum length is 123 characters. - Authentication mode - enables you to choose the authentication mode for the UiPath Orchestrator website. The following options are available:
- Windows Integrated Authentication - This is the default option. If you select it, Orchestrator connects to the database using the detected IIS Application Pool's Windows account and creates the database using the Windows credentials you are currently logged in with. For more information, see the Prerequisites chapter.
- SQL Server Authentication - If you select this option, the SQL Username and Password fields are displayed, which have to be filled in with the SQL Server username and password. For more information, see the Prerequisites chapter.
- Click Next. The SQL connection is verified by the installer. If the SQL connection is not valid, a dialog box is displayed. If the SQL connection is valid, the Elasticsearch Log Settings step is displayed.
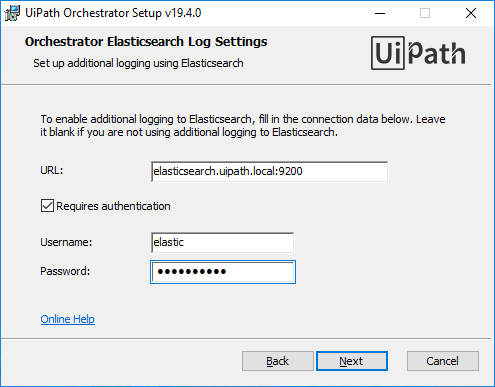
- (Optional) Fill in the fields with information about your Elasticsearch instance, as follows:
- URL - The Elasticsearch URL to which you want to log information.
- Requires authentication - Enables you to indicate if your Elasticsearch instance requires authentication. If selected, the Username and Password fields are displayed.
- Username - The Elasticsearch username.
- Password - The Elasticsearch password.
Note:
If you do not want to use Elasticsearch for logging, please leave the URL field empty.
- Click Next. The Orchestrator Authentication Settings step is displayed.
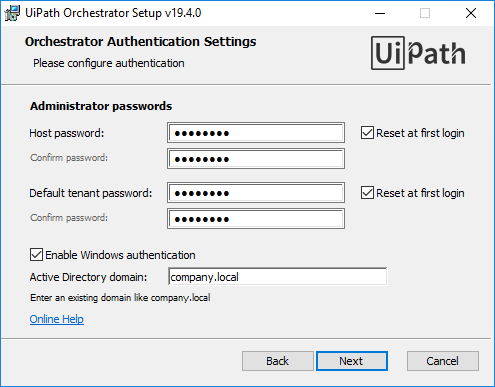
- Fill in the fields as follows:
- Host password - Set a custom password for the host administrator. Please note that passwords have to be least 8 characters long, and must have at least one lowercase character and at least one digit.
- Confirm password - Confirm the host administrator password.
- Reset at first login - Enables you to enforce a password reset on the first login for the host administrator. This is also called a one-time password.
- Default tenant password - Set a custom password for the default tenant administrator. Please note that passwords have to be least 8 characters long, and must have at least one lowercase character and at least one digit.
- Confirm password - Confirm the default tenant administrator password.
- Reset at first login - Enables you to enforce a password reset on the first login for the default tenant administrator. This is also called a one-time password.
- Enable Windows Authentication - If selected, enables Windows Authentication in Orchestrator and displays the Active Directory domain field.
- Active Directory domain - the Active Directory domain you want to use in Orchestrator and from which users are going to be added.
- Click Next. The Ready to install UiPath step is displayed.
- Click Install. The installation process starts. Note that Orchestrator is installed at the following location:
C:\Program Files (x86)\UiPath\Orchestrator. - Navigate to IIS Manager.
- Select the Orchestrator server. The Features View is updated accordingly.
- Double-click Feature Delegation. The Feature Delegation view is displayed.
- Right-click Authentication - Windows and click Read/Write.
- Start the website. You can now use Orchestrator.
Note:
To log in as the host administrator, use the credentials provided by our teams when purchasing a license and write
hostin the Tenant Name field. Details here.
Multi-node Installation
Important!
Multi-node Orchestrator deployments use the RESP (REdis Serialization Protocol) for communication, and thus can be configured using any solution implementing this protocol.
High availability deployments with multi-node Orchestrator are supported by UiPath only if the UiPath High Availability Add-on is used.
MSI Installation
MSI Installation- On the primary node:
1.1. Install Orchestrator from an elevated command prompt using the following command line:UiPathOrchestrator.msi REDIS_HOST=redis.corp.local REDIS_PASSWORD=secretPass STORAGE_TYPE=FileSystem STORAGE_LOCATION="RootPath=\\fileserver\Share"
See here for details of the available parameters.
You can also specify a port for the installed RESP (REdis Serialization Protocol) solution using theREDIS_PORTparameter if you do not want to use the default port (10000).
1.2. After the installation has finished, copy theweb.configandMigrationHistory.txtfiles found in the install directory to a local path on each secondary node, for exampleD:\MyConfigFolder. - On all the secondary nodes, install Orchestrator using
UiPathOrchestrator.msiwith command line arguments, making sure you provide:- the
SECONDARY_NODEparameter set to true; and - the
CONFIGURATION_FOLDERparameter set to the directory location in which you saved theweb.configandMigrationHistory.txtfiles, at step 1.2.
- the
For example: UiPathOrchestrator.msi SECONDARY_NODE=1 CONFIGURATION_FOLDER=D:\MyConfigFolder.
The Application Pool is started and you can start using your Orchestrator instance.
The database is initialized when you install the primary node. When setting up the secondary nodes, the database initialization step is no longer needed.
UiPathPlatformInstaller.exe Installation
UiPathPlatformInstaller.exe InstallationA multi-node Orchestrator instance can also be installed using the UiPathPlatformInstaller.exe installer as follows:
- Install Orchestrator using the Install primary node option and follow the prompts to complete the installation.
- When the installation is complete you are provided a local path to a generated parameters file. Save this path, or copy the configuration file where desired, for use in the secondary node installation(s).
Important!
The
CERTIFICATE_SUBJECTvalue in the parameters file must be the same on all machines. This can be accomplished by using a generic name when creating the certificates or by editing the value in the parameters file before proceeding with the secondary node installation(s).
- On the secondary node(s), start the installer and select the Install secondary node option.
- Enter the path to the configuration file generated from the primary node installation.
- Once the installation is complete, the Application Pool is started and you can use your Orchestrator instance.
Packages Storage Considerations
The metadata (definition) of all packages - activities, workflows, libraries - is kept in the SQL database for faster search and filtering.
In addition to this, it is possible to keep the actual files and execution media in the FileSystem or a blob storage of your choosing - Azure, Amazon S3, or Minio. This feature allows for a more performant file synchronization, especially in complex multi-node Orchestrator environments.
To enable this feature you are required to configure the NuGet.Repository.Type parameter in the web.config file, as explained here.
Take into consideration that, regardless of the storage you use to keep your packages, the maximum file size per upload is 28.6MB - a limitation given by IIS. To see how to change this for Amazon, Minio, and FileSystem, please visit this page. To see how to do this in Azure, see this page.
Note:
By default, in new installations, the repository type is set to
Compositeand the storage type toFileSystem. In update scenarios, your storage type settings are kept. For updates from v2018.4 or previous versions, it is set toLegacy. For more information, see this page.
Updated 2 years ago