Creating a Queue
- In the Queues page, click Add. The Create Queue window is displayed.
- In the Name field, enter a name for the queue.
- (Optionally) In the Description field, add a description for the queue.
- In the Unique Reference field, select Yes or No, to indicate if you want transaction references to be unique or not.
- In the Auto Retry field, select Yes or No to indicate if you want to use the auto-retry mechanism.
- (Optionally, if you selected Yes at step 5) In the Max # of retries field, input the number of times you want a queue item to be retried.
- (Optionally) Upload a JSON schema for any or each of Specific Data, Output Data, and Analytics Data by using the corresponding Browse button.
- (Optionally) Enable SLA predictions if you want to better control the processing time of your items, and to assess what resources you need such that they meet their deadline. If SLA predictions are enabled, configure the following fields:
- From the Process drop-down, select the process which handles the queue items, and then fill in the SLA value below. The maximum value is 90 days.
- (Optionally) Enable Risk SLA if you want to define a buffer zone before the actual SLA, and fill in the value below. The risk SLA must be smaller than the SLA.
- Click Add. The queue is created and displayed in the Queues page, yet it is empty.

You can populate queues either using Studio or on the Upload Items window. Processing items from a queue is only possible using Studio. For more information, see the Managing Queues in Studio page.
Displaying Transactions
In the Queues page, click More Actions > View Transactions. The Transactions page is displayed, containing only the items from the indicated queue.
Displaying Review Requests
In the Queues page, click on Review Requests to display all the queue items assigned for revision to the currently logged in user. The page allows for status changes, and managing item information. For more information, see the Field Descriptions for Review Requests page.
Displaying the Queue Chart
To view the chart for a specific queue, click More Actions button, and then View Chart.
A line chart displays the transaction status evolution over a specific amount of time. The time period (last hour, day, week, 30 days) can be changed, and you can view the average execution time and the maximum number of retries. For more information, see the Field Descriptions for the Chart Window page.
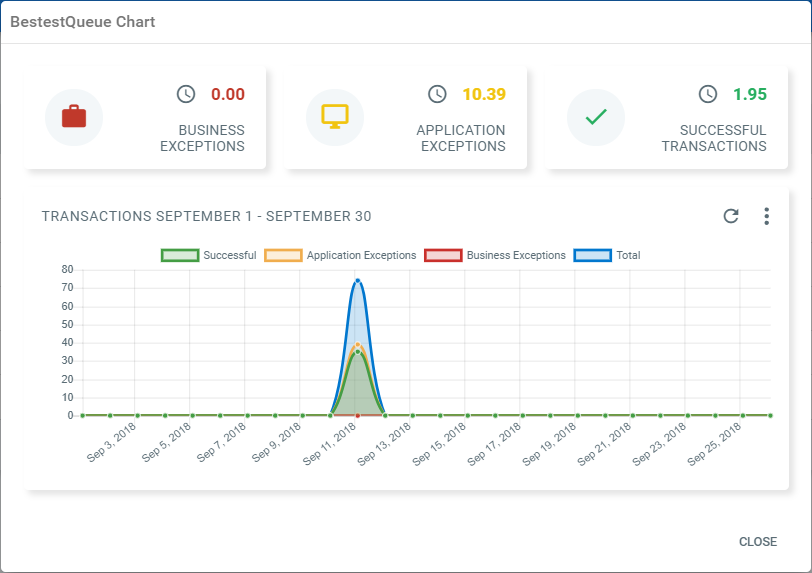
Uploading Items into a Queue
This section concerns adding items into a queue in Orchestrator. For details on how to do that through workflows in Studio, click here.
- In the Queues page, click the corresponding More Actions button of your desired queue, and then Upload Items. The Upload Items window is displayed.
- Click Browse and select the desired .csv file.
- Click Upload. If your file is compliant with the supported formatting rules, the upload operation is successful.
- Select the upload strategy.
- Click Upload. The items are added into your queue according to the previously selected strategy.
- If you used the Process All Independently option and there are unprocessed items, the Upload button becomes Download and enables you to download a .csv file containing the unprocessed items.
Monitoring a Queue
To monitor a queue, click the corresponding More Actions button and then Monitor Queue. Alternatively, select it from the Queues Overview widget (Monitoring > Queues).
Note that monitoring a queue requires your user to have View permissions on Queues and on Monitoring. Additionally, Edit on Monitoring is required in order to disable errors from the Error Feed widget on the Monitoring > Queues page.
Deleting a Queue
To delete a queue, click the corresponding More Actions button and then Remove.
Alternatively, select it from the Queues page and click Remove. The queue is no longer displayed in the Queues page.
Note:
After a queue is deleted, assigned transaction items belonging to the queue are no longer visible in the Review Requests page.
Updated 2 years ago
See Also
| About Queues and Transactions |
| Studio Activities Used with Queues |
| Managing Queues in Studio |
| Field Descriptions for Queues |
| Field Descriptions for Transactions |