The Packages Page
| Field | Description |
|---|---|
| Search | Looks for specific packages that match your input. Searches according to the name. |
Upload | Enables you to upload packages from a Studio instance that is not connected to Orchestrator, and displays the Upload Package window. Please note that, by default, the maximum package size limit is 30MB. This value can be changed in IIS, as explained here. |
| Name | The name of the published package. |
| Description | The description of the package, as it was filled in in Studio when it was created. |
| Published | The amount of time that has passed since the last version of the package was published to Orchestrator. Hovering over this field displays the exact publish date and time. |
| Explore Package | Opens the Explore Package window, which enables you to view and explore the graphical representation of any .xaml file that is part of a package version in a manner similar to that of Studio's Designer panel. |
View Versions | Enables you to view all the available versions of a package, in the Package Versions window. |
The Package Versions Window
The Versions Tab
| Field | Description |
|---|---|
| Remove All Inactive | Removes all the package versions that are not in a process. If none of the versions were ever used in a process, then they are all deleted. |
| Status | The status of the package version. A package version can have the following statuses: Active - it was at some point deployed to a process; even if it is no longer used in a process, the package version still remains Active. Inactive - it was NEVER deployed to a process (only these packages can be deleted). |
| Version | The version of a specific package that was published to Orchestrator. |
| Published | The amount of time that has passed since a specific version was published to Orchestrator. Hovering over this field displays the exact publication date and time. |
| More Actions | Displays a menu with the following options: Show arguments - Displayed only if the package has input and output arguments. Displays the Arguments window for the corresponding version, where you can view if an argument is inherited from Studio or if it doesn't have a default value. Please note that this button is not displayed in the following cases: The package was created prior to v2018.3 and was uploaded before updating your Orchestrator to v2018.3. The package was uploaded with a Robot that has an older version than 2018.3. Show release notes - Displays the release notes for the corresponding version. Download package - Enables you to manually download a package version. |
Remove | Deletes the selected package(s). This button is displayed only if you selected at least one package version. If the selected package version is active (deployed to an environment), you cannot delete it. |
The Change Log Tab
| Field | Description |
|---|---|
| Version | The version of a specific package that was published to Orchestrator. |
| Author | The user logged in on the machine from which the package had been published. |
| Published | The amount of time that has passed since a specific version was published to Orchestrator. Hovering over this field displays the exact publication date and time. |
Download Package | Enables you to download a certain package version. |
The Upload Package Window
| Field | Description |
|---|---|
| Browse | Enables you to select the package that you want to upload to Orchestrator. Note: Only files with the .nupkg extension can be uploaded. |
| Cancel | Closes the Upload Package window without uploading the selected package. |
Upload | Uploads the selected package to Orchestrator and closes the Upload Package window. |
The Explore Package Window
The Explore Package window enables you to explore the contents of a package version in a similar manner as that present in Studio. It is comprised of the following:
- the Versions panel
- the Variables, Arguments, and Imports panels - All the information presented here is specific to the selected package version and
.xamlfile. The only difference between these panels and the ones in Studio is that they are not editable. Details about them are available in the Studio guide, in the Variables, Arguments, and Imported Namespaces pages. - the Workflow Viewer panel - Enables you to view the graphical representation of any
.xamlfile in your project. As in Studio, you can zoom in or out, expand all the activities, or reset your view to the default one. Double-clicking a container enables you to see it in a focused view, while breadcrumbs help you keep track of where you are or return to a previous view. Clicking an activity here displays the Properties panel. - the Properties panel - Similar to that present in Studio, this panel displays the properties of the currently selected activity. Hover over a property value to copy it to your Clipboard.
The Versions Panel
The Versions panel displays all the versions available for a given package, along with the information presented below.
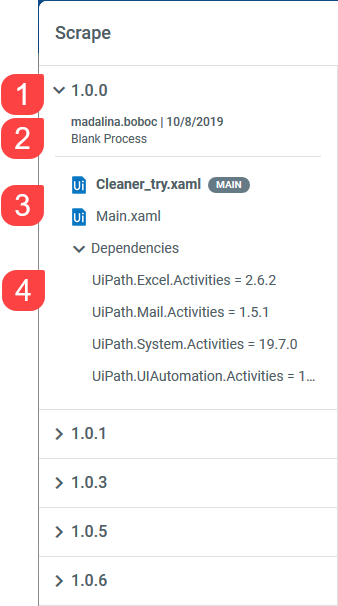
| Field | Description |
|---|---|
| The version of the currently opened package. All the package versions that are available in Orchestrator are displayed here. Click any version to view more information about it. | |
| Displays the following information: the package author the publish date the project description Please note that these fields are populated according to the information available in Studio. | |
Displays all the .xaml files that are part of the selected package version. The file set as Main is labeled accordingly. | |
| Displays all the package dependencies, as they were set in Studio. For more info, please see this page. |
Updated 2 years ago