Adding a Standard Machine
- Click Add on the Machines page. Three options are displayed.
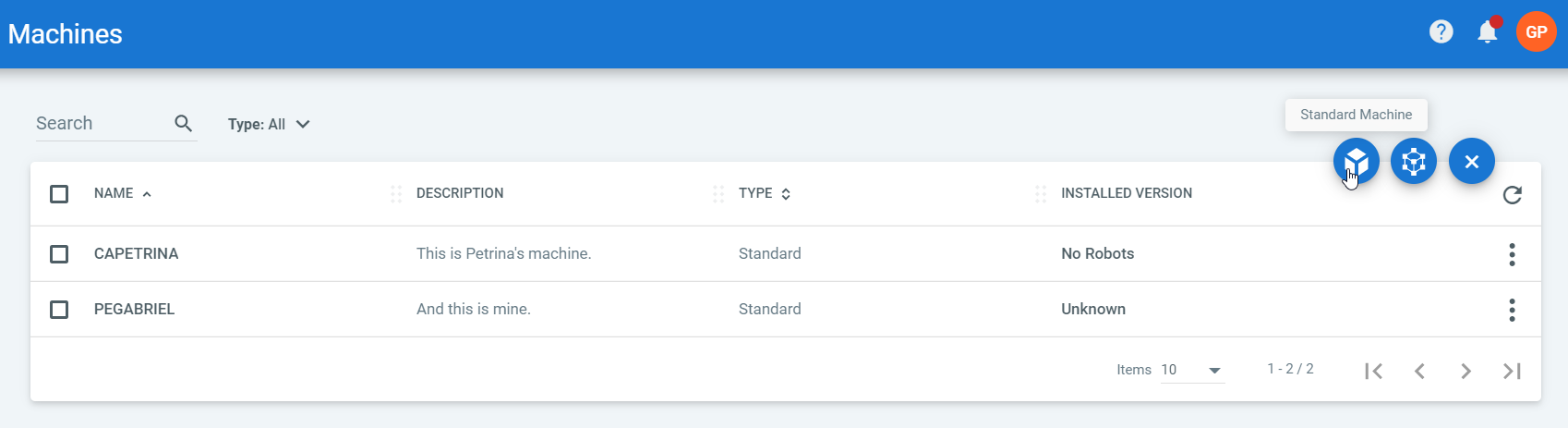
- Click Standard Machine. The Provision a Standard Machine window is displayed.
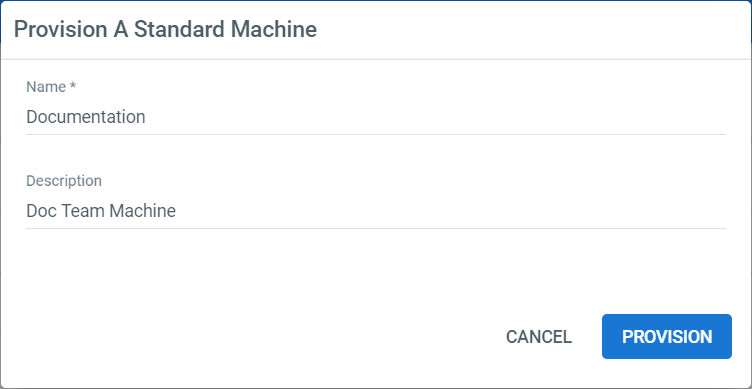
- Enter the name of your machine in the Name field as found in the UiPath Robot tray, on the Orchestrator Settings window, or in Control Panel -
Control Panel\System and Security\System. - (Optional) Enter a description for your machine in the Description field.
- Click Provision. Your machine is displayed in the Machines page. You can now start adding Robots to the machine, as explained here.
Adding a Machine Template
- Click Add on the Machines page. Three options are displayed.
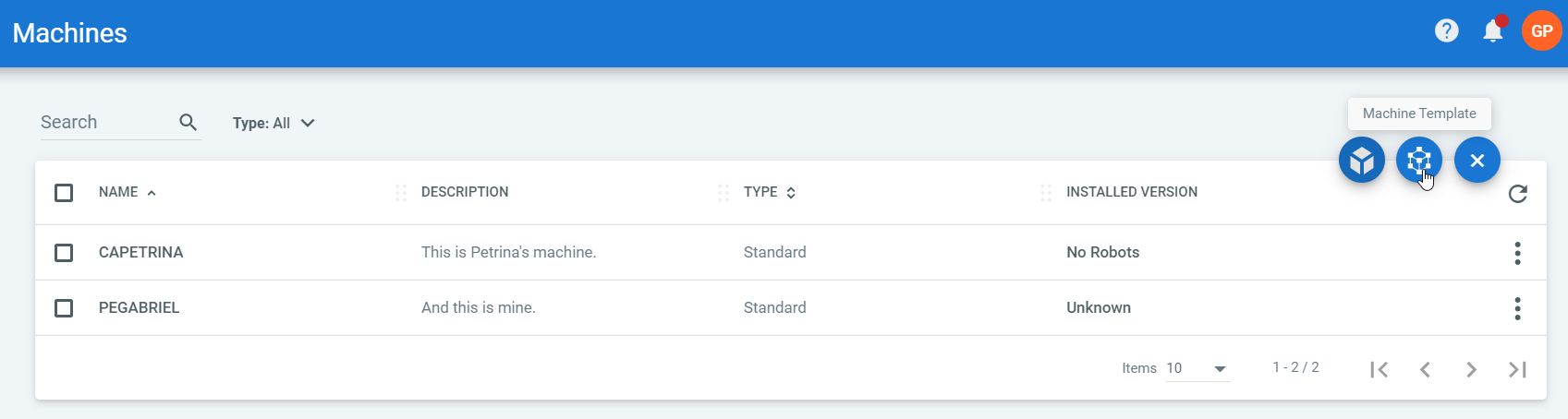
- Click Machine Template. The Provision a Machine Template window is displayed.
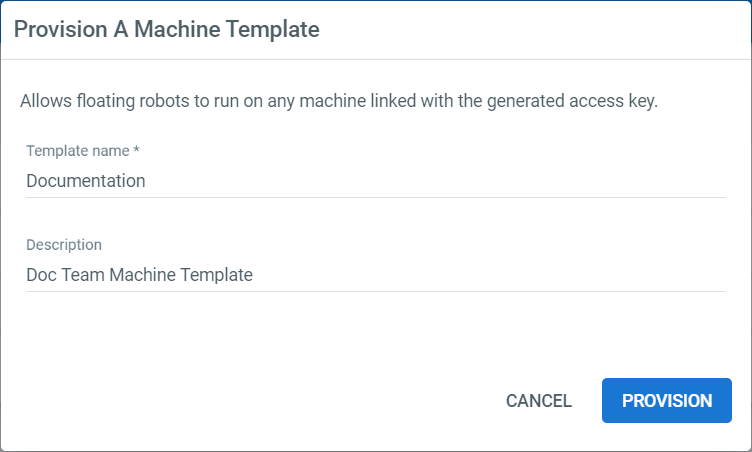
- Enter a name in the Template name field.
- (Optional) Enter a description for your machine in the Description field.
- Click Provision. Note that the template is displayed on the Machines page.
Displaying the Machine Key for a Standard Machine
Click More Actions > Edit. The Edit Machine window is displayed. Here you can see the Machine Key,Name, and Description fields for the desired machine.
Note:
On the Edit Machine window you also have the possibility to edit its description. Simply type the new description in the corresponding field and click Update. If you do not have Edit permissions on Machines, and you have on Robots, the Edit button is replaced by View.
Displaying the Machine Key for a Machine Template
Click More Actions > Edit. The Edit Machine Template window is displayed. Here you can see the Machine Key, Template Name, and Description fields for the desired template.
Note:
On the Edit Machine Template window you also have the possibility to rename your template or edit its description. Simply type the new name or description in the corresponding field and click Update. If you do not have Edit permissions on Machines, and you have on Robots, the Edit button is replaced by View.
Deleting a Machine
To delete a specific machine, click the More Actions button and then Remove.
Alternatively, select one or multiple machines from the Machines page and click Remove.
Note
You can only delete machines if they do not have any Robots attached to them.
Displaying Logs for a Machine
To view the logs of a specific machine, click the corresponding More Actions button and then View Logs.
Displaying Robot Versions for a Machine
To view the versions of each and every Robot connected to a specific machine, click the More Actions button and then View Installed Versions.
You can also see a cumulative output of the created Robots' versions on the Installed Version column on the Machines page according to various scenarios:
-
No Robots
- no Robots were ever provisioned on the machine.
-
Unknown
- 1 or more Robots were created, but none of them is connected;
- 1 or more Robots were created after the Robot-Orchestrator connection had been established.
-
[installed version]
- 1 Robot with a version later than 18.2.0 was registered and it is connected;
- more Robots having a version later than 18.2.0 (the same one) were provisioned and they are all connected.
For example, if you have provisioned one 18.2.4 Robot, which is connected, then 18.2.4 is displayed. If you provisioned a number of 18.3.0 Robots, say 11, and they are all connected, then 18.3.0 is displayed.
-
< 18.2.0
- 1 Robot with a version prior to 18.2.0 was provisioned and it is connected;
- more Robots having a version prior to 18.2.0 were provisioned and they are all connected.
For example, if you have provisioned one 18.1 Robot, which is connected, then <18.2.0 is displayed. Similarly, if you provisioned a number of 17.1.0 and 18.2.0 Robots, say 9 and 5, and they are all connected, then <18.2.0 is displayed.
-
[number of distinct known versions]
- 2 or more Robots having different versions were registered and they are all connected.
For example, you have provisioned a total of 14 Robots (10 with 18.3.0, 2 with 18.2.4, 2 with a version prior to 18.2.0). In this case, 3 versions is displayed.
- 2 or more Robots having different versions were registered and they are all connected.
-
[number of distinct known versions+]
- 2 or more Robots having different versions were registered, some are connected, some are not.
For example, you have provisioned a total of 16 Robots (10 with 18.3.0, 4 with 18.2.4, 2 not connected). In this case, 2+ versions is displayed.
If you provisioned 7 Robots, 3 are with a version prior to 18.2.0, and 4 are not connected, then 1+ versions is displayed.
- 2 or more Robots having different versions were registered, some are connected, some are not.
If you hover over the values in this column, more details are displayed in the tooltip.

The table below illustrates how the Installed Version column is populated, and the tooltip of each value for different scenarios.
| Scenario | Installed Version Column | TooltipContentExamples |
|---|---|---|
| No Robots were ever created on the machine | No Robots | No Robots |
| You created 4 Robots, none are connected | Unknown | Unknown: 4 robot(s) |
| You provisioned a number of 18.3.0 Robots, say 11, and they are all connected | 18.3.0 | 18.3.0: 11 robot(s) |
| You provisioned a number of 17.1.0 and 18.2.0 Robots, say 9 and 5, and they are all connected | <18.2.0 | <18.2.0: 14 robot(s) |
| You provisioned a total of 14 Robots (10 with 18.3.0, 2 with 18.2.4, 2 with a version prior to 18.2.0) | 3 versions | 18.3.0: 10 robot(s) 18.2.4: 2 robot(s) <18.2.0: 2 robot(s) Total: 14 robot(s) |
| You provisioned a total of 16 Robots (10 with 18.3.0, 4 with 18.2.4, 2 not connected) | 2+ versions | 18.3.0: 10 robot(s) 18.2.4: 4 robot(s) Unknown: 2 robot(s) Total: 16 robot(s) |
Displaying the Robots Connected to a Machine
To view the Robots connected to a specific machine, click the More Actions button and then View Robots. You are automatically redirected to the Robots page where all Robots connected to your machine are displayed.
Enabling/Disabling a Machine
Only available for Unattended and NonProduction-purposed machines. Disable a machine from the corresponding Unattended and NonProduction license pages in order to prevent instant license consumption. More details here.
- In the License page, click See More for the type of license that interests you (Unattended or NonProduction). The corresponding page is displayed.
- Turn off the toggle in the Active column. A dialog is displayed asking for confirmation on disabling the machine.
- Click Yes. The machine is disabled.
- Turn on the toggle to enable the machine.
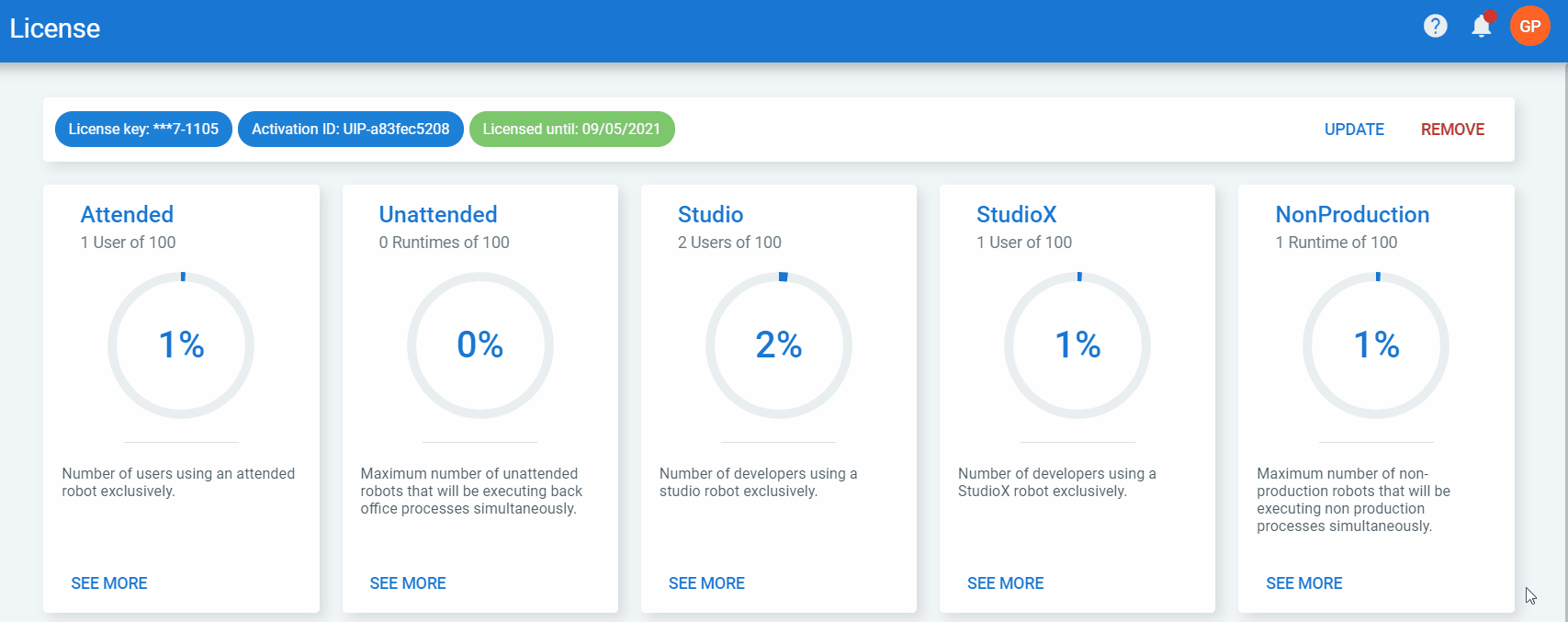
Keep in mind that you cannot disable a machine as long as Robots on that machine are still running, regardless of what folder they are in.
Updated about a year ago
See Also
| About Machines |
| Field Descriptions |