Enabling SAP GUI Scripting
In order to enable Studio to interact with SAP WinGUI, you need to perform the following configurations steps on the server side and the client side. This enables the default and recommended element detection framework SAP for interactive selection.
Note:
In relation to any security concerns, the SAP server sees no difference between SAP WinGUI communication generated by a script and the one generated by a user. The script has the same rights to run SAP transactions and enter data, just like a user would.
On the Server Side
- Launch
saplogon.exe, log in to your SAP server using your credentials. The SAP Easy Access window is displayed. - Run transaction
RZ11. Specify the parameter namesapgui/user_scriptingand press Enter on the keyboard or Display in the SAP interface.
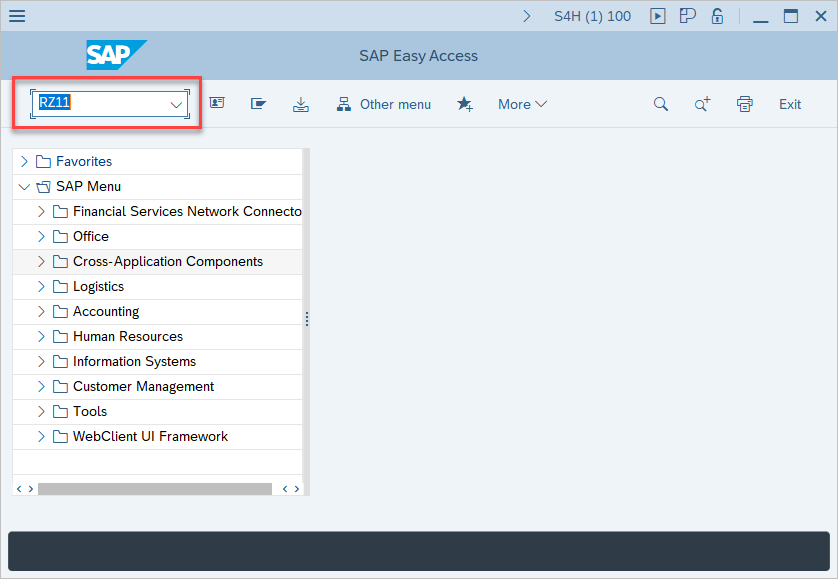
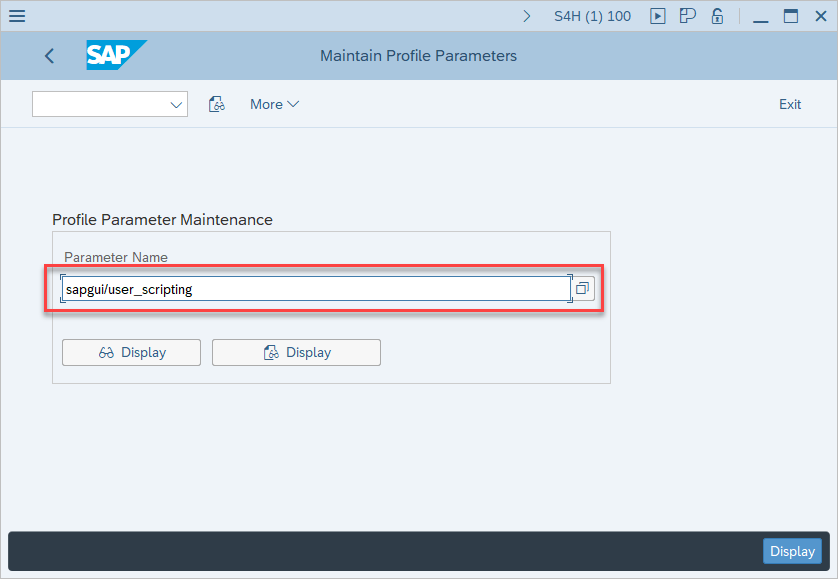
- In the Display Profile Parameter Attributes window, click the Change Value button on the toolbar and set the New value of
sapgui/user_scriptingtoTRUE. Save the changes.
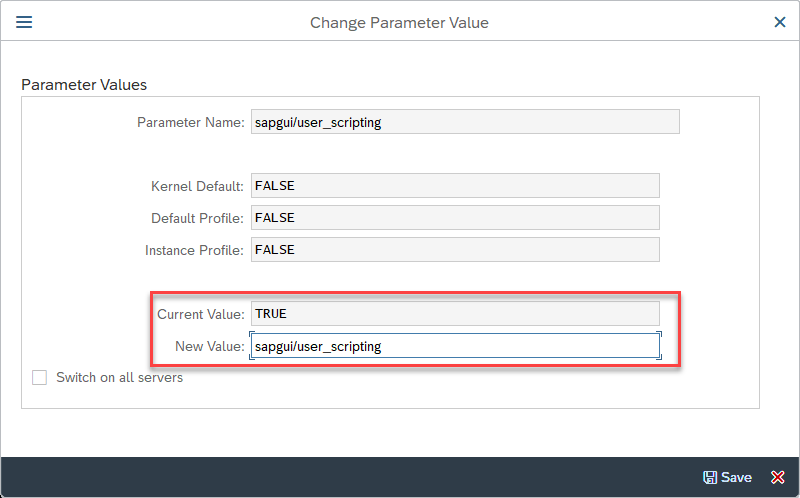
Note:
Depending on the SAP server version, the following parameters may be set to TRUE by default. In this case, change their value to FALSE.
sapgui/nwbc_scripting
sapgui/user_scripting_disable_recording
sapgui/user_scripting_force_notification
sapgui/user_scripting_per_user
sapgui/user_scripting_set_readonly
- Log off and back on again for the changes to take effect.
On the Client Side
- Access the Options menu from the Main SAP Logon window.
- Go to Accessibility & Scripting and click on Scripting.
- Check the Enable scripting option.
- Clear the checkboxes for the following options:
- Notify when a script attaches to SAP GUI
- Notify when a script opens a connection
- Save the changes by clicking OK. The SAP WinGUI scripting is now enabled.
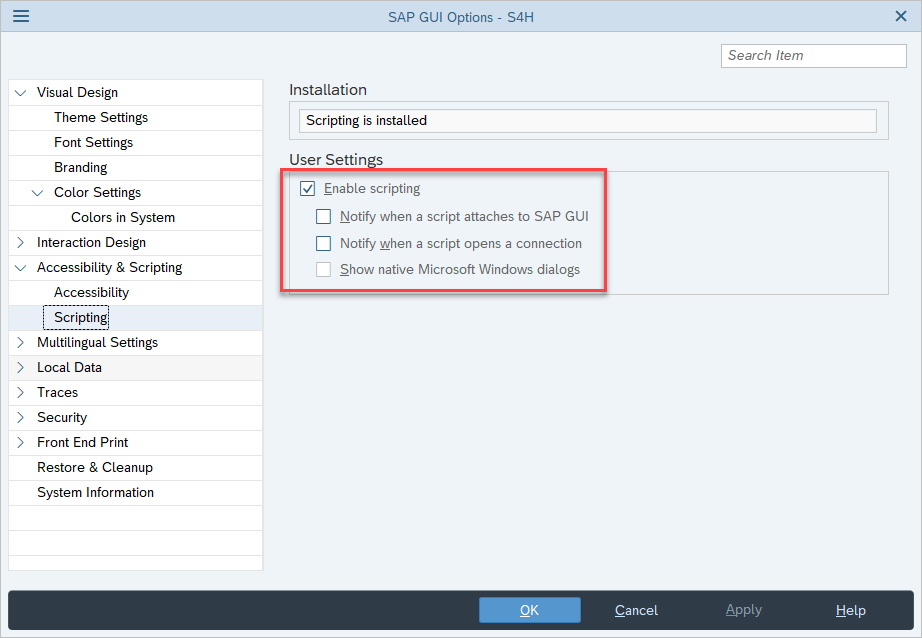
Enabling High Speed Connections
To ensure a smooth experience while creating your SAP automation projects, enable the High Speed Connection (LAN) option in SAP. It is usually enabled by default. You can check its status as explained below:
- Right-click the SAP connection you log into, and select Properties from the context menu. The System Entry Properties window is displayed.
- Switch to the Network tab.
- Click the High Speed Connection (LAN) radio button from the Network Settings section.
- Click OK to confirm and save the changes.

Enabling Modal Dialog Boxes
Control (amodal) display options are not supported by SAP scripting. In this case Dialog (modal) display options need to be enabled, and this is done as follows:
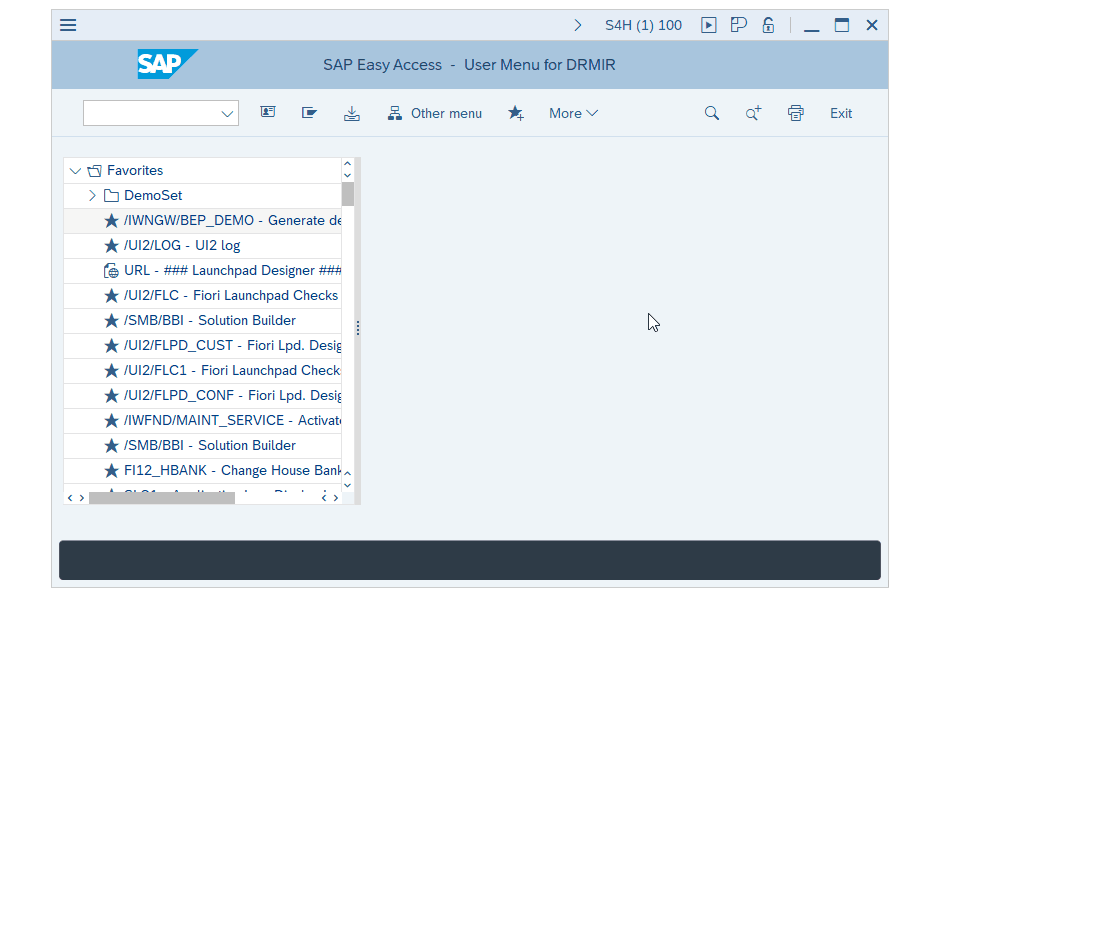
- From the SAP Easy Access window, click Settings under the Help menu. The Personal Settings for User window is displayed.
- Access the F1 Help tab and select the in Modal Dialog Box option from the Display section.
- Access the F4 Help tab and select the Dialog (modal) option from the Display section.
- Click the Apply button to save changes and close the Personal Settings for User window.
Note:
This is a per-user setting. This configuration needs to be set for each client which creates SAP automation. The default setting to Dialog (modal) for the entire system can be configured by the system administrator.
Updated 2 years ago