The SAP interfaces contain a variety of specific controls with which you can interact as exemplified in this chapter.
SAP Buttons
Represents any button found in the SAP WinGUI windows. There are several types, each defined by a particular element:
Icons
Icons are interactive buttons which do not display text labels.
Push Buttons
A push button is a simple UI element which gives you direct access to a command in the application.
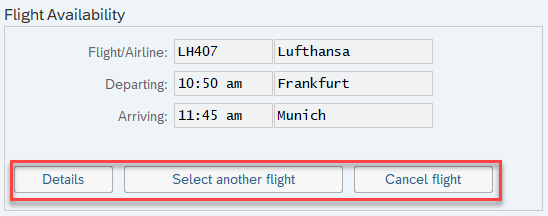
Radio Buttons
Radio buttons present a set of options. There are at least two radio buttons in a list, and you can only select one.
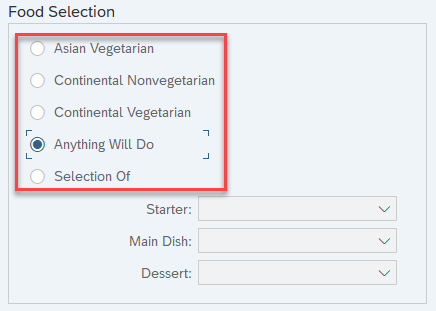
You can use the Click activity to interact with buttons.
SAP Calendar
The SAP Calendar allows you to select single dates or periods of time.
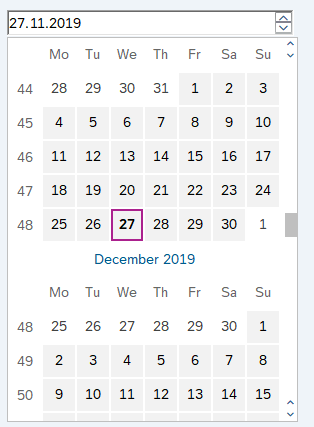
You can use the Select Dates in Calendar activity to interact with the SAP Calendar.
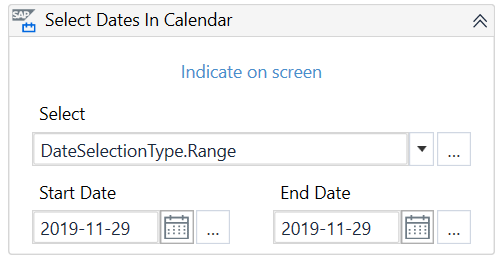
Note:
This SAP control is not supported by Recording in Studio.
SAP Checkbox
Checkbox elements represent a list of multiple choices. One, more, or no options can be selected.
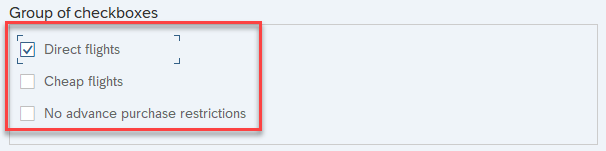
You can use the Click activity to interact with checkboxes.
SAP Context Menu
Represents a list of items inside a context menu. Note that mulitple child context menus can be available in a parent context menu.
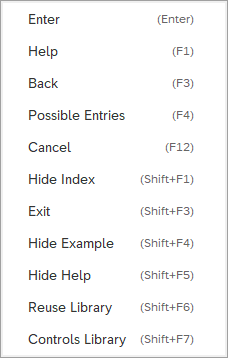
You can use the Click activity to interact with the SAP Context Menu. The AA element detection framework is required for interactive selection.
SAP Dialog Box
Represents an external window which can hold different types of other SAP controls such as buttons, text messages, or popup windows.
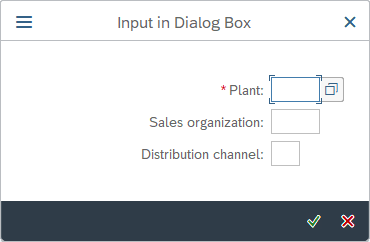
Selectors inside a dialog box are generated according to the element they represent.
If you want to close a dialog box using the Close button, you need to use the AA element detection framework.
You can use UIAutomation activities such as Click or Type Into to interact with dialog boxes.
SAP Dropdown Lists
Dropdown lists allow you to select items from predefined lists.
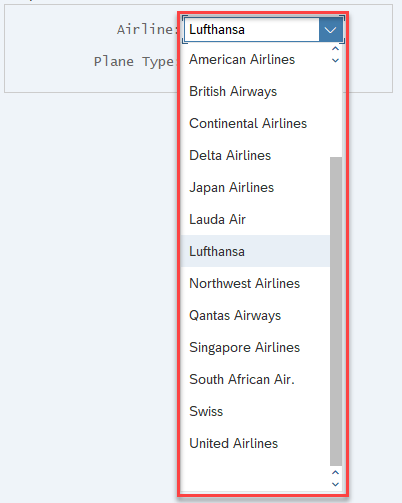
You can use the Select Item activity to interact with list items.
SAP HTML Content
The HTML controls are used to display HTML content inside the SAP WinGUI.
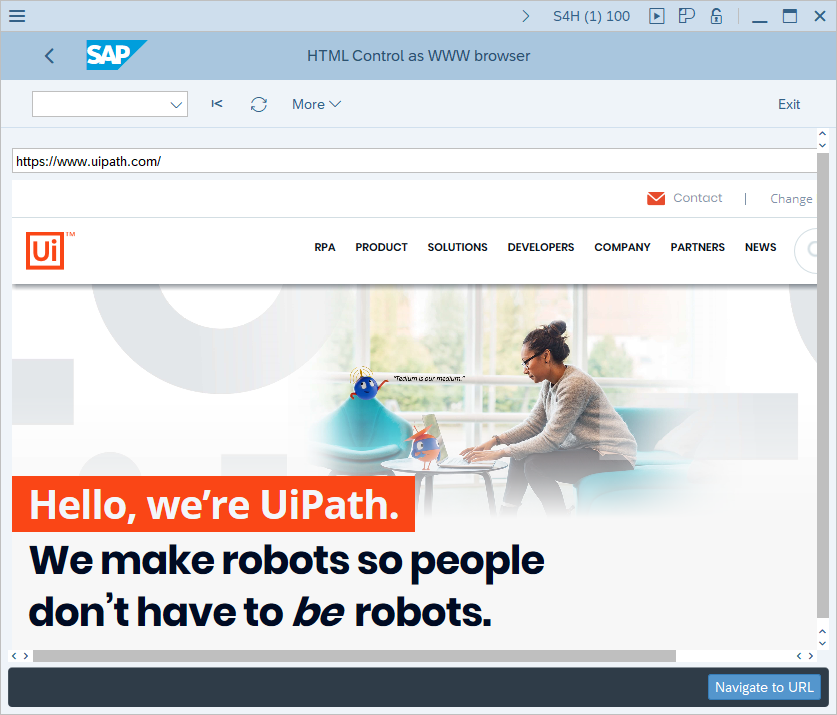
To interact with an HTML page inside the SAP WinGUI, you need to use the AA element detection framework. UIAutomation activities can be used to build processes for SAP HTML content.
SAP Input Field
Represents a specialized field which accepts user input.
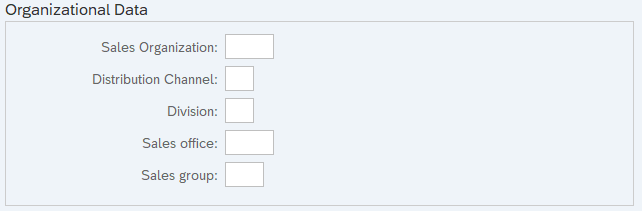
You can use the Type Into activity to interact with input fields.
SAP Menu
Allows you to select items from the SAP Menu. The SAP Menu is only available in the main SAP WinGUI window.
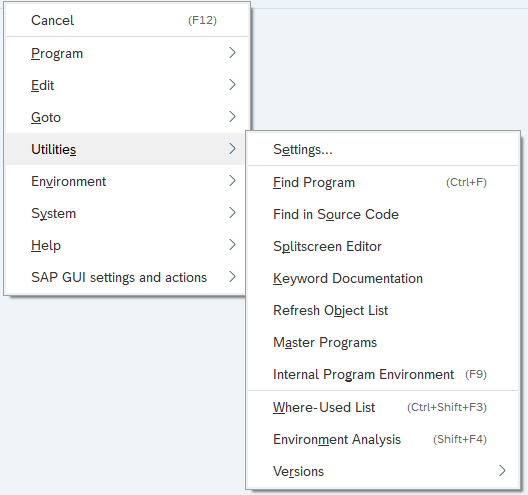
You can use the SAP Select Menu Item activity to interact with a menu item.
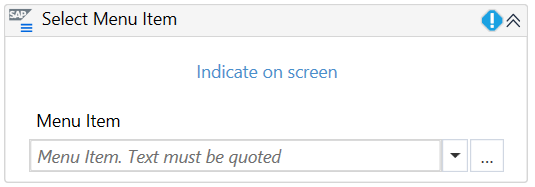
Note:
This SAP control is not supported by Recording in Studio.
SAP Picture
Displays a picture in the SAP WinGUI.
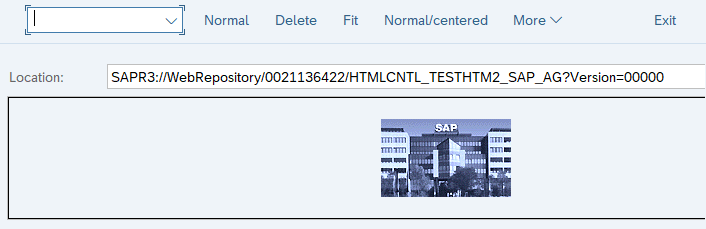
You can use the SAP Click Picture on Screen activity to click the specified image.
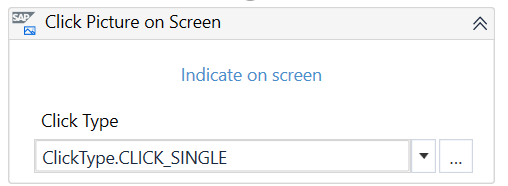
Note:
This SAP control is not supported by Recording in Studio.
SAP Statusbar
Represents a section at the bottom of the SAP WinGUI window which displays messages. It does not show system and login information.

You can use the SAP Read Statusbar activity to extract the message type, text, and data from the SAP Statusbar.
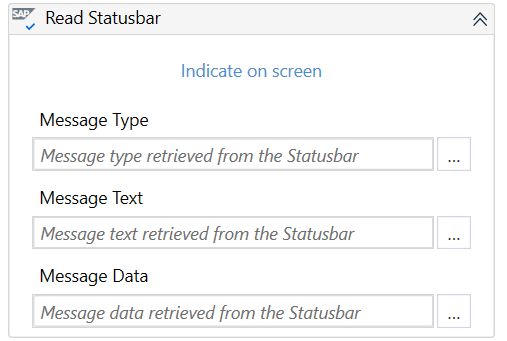
Note:
This SAP control is not supported by Recording in Studio.
SAP Session Information
Displays detailed information about the current SAP session, such as System, Client, logged User or current opened program and transaction.
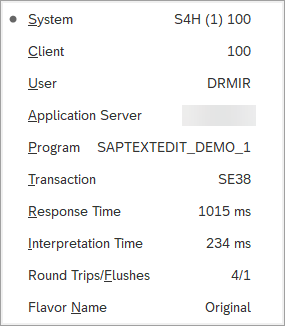
The following optional selector attributes are available in UIExplorer, and can be used with other activities such as the Get Text activity when you build your SAP automation:
sapClient, sapLanguage, sapProgram, sapScreen, sapSession, sapSysName, sapSysNumber, sapSysSessionId, sapTransaction, sapUser
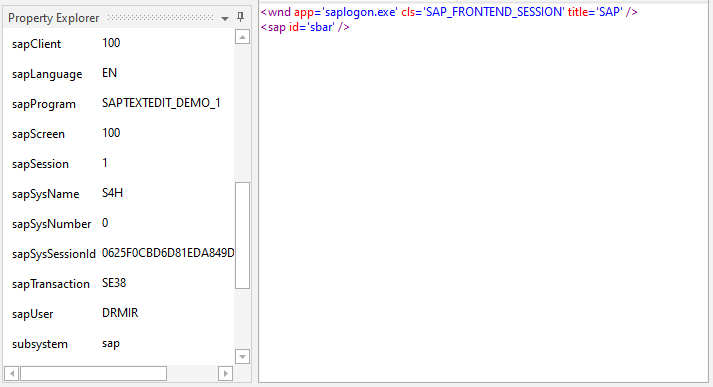
SAP Tab
SAP Tab represents a set of buttons which let you access specific information and controls.
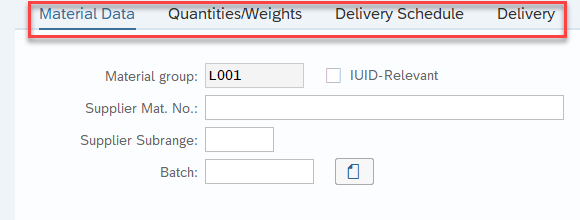
You can use the Click activity to select a single tab at a time, or you can use the Select Item activity to choose the tab of interest from a list.
SAP Table
The SAP Table represents a standard set of controls for elements displayed in a tabular structure.
Common Operations
In SAP, there are multiple types of tables available. The most common used are Standard (default) tables and Grid Tables. All kind of SAP Tables can be automated with Studio.
SAP Standard (default) Table
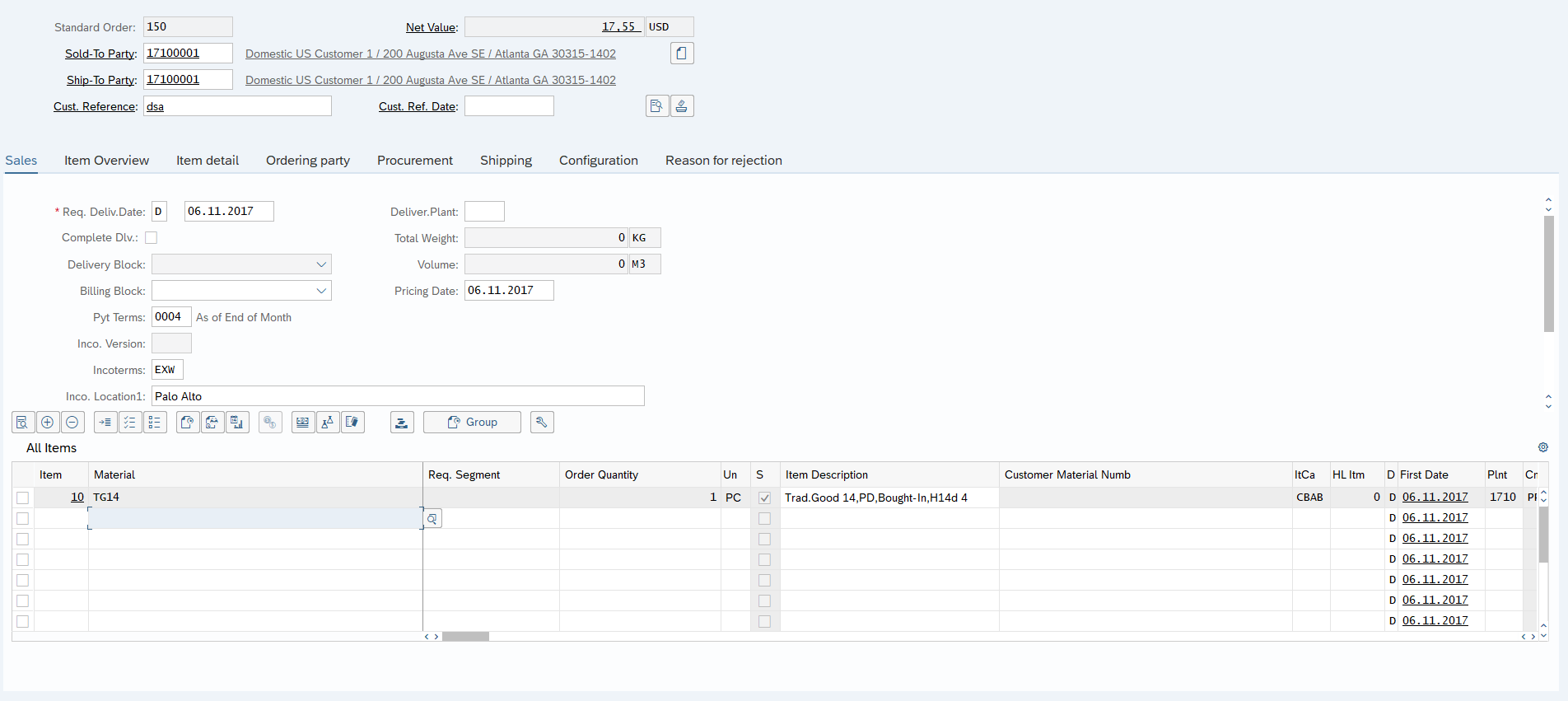
SAP GridView Table
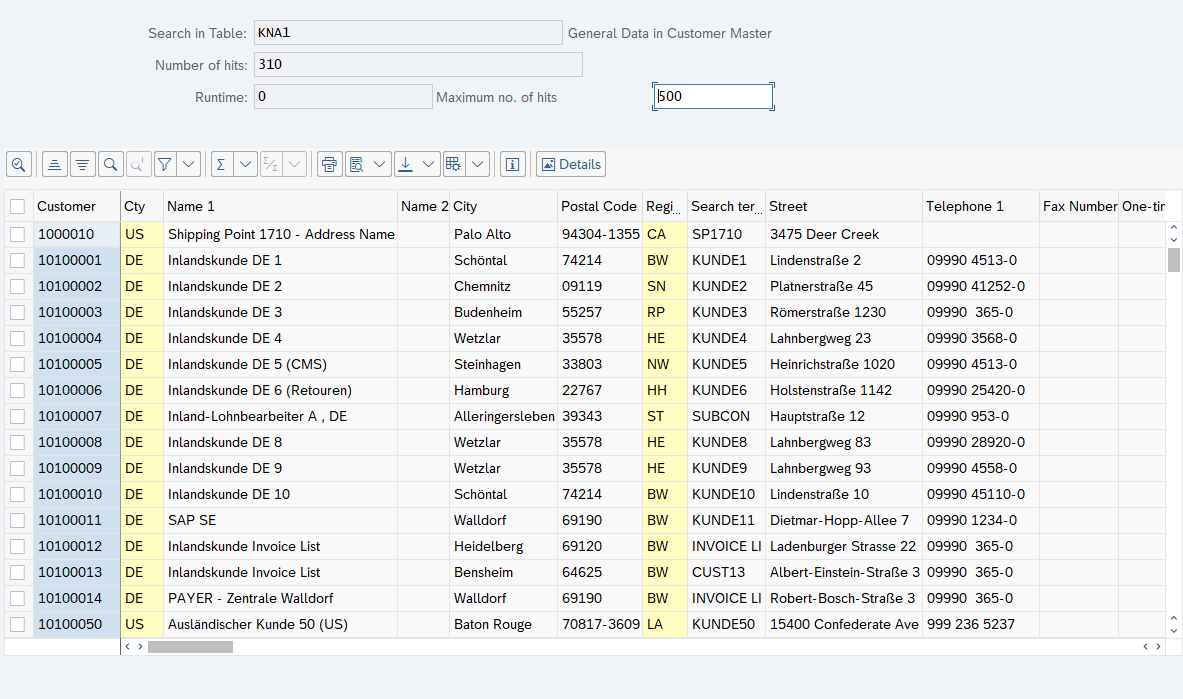
You can use the following activities to interact with SAP Tables and their content:
With help of the Click activity or the Check activity you are able to perform all the necessary operation during your SAP automation project, such as:
- Select/Deselect Column
- Select/Deselect Row
- Select/Deselect All

Data Scraping
Data scraping enables you to extract structured data from SAP Tables, as exemplified below.
The Extract Structure Data activity provides additional possibilities while extracting the data from the SAP GridView table. You can use the following values for the columns_name_source parameter to define the way you want to get the table information:
- Longest – The full name of column is extracted and used.
- Shortest – The short name of column is extracted and used.
- Displayed – The visible/displayed name in SAP WinGUI is used.
- Technical – The technical header name of the column is extracted and used.
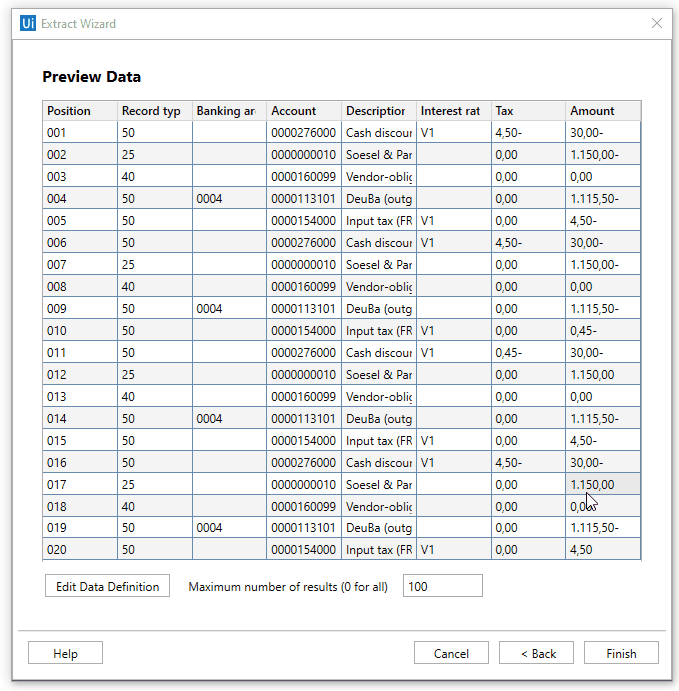
SAP Textedit
The SAP Textedit control represents an editable text field/editor.
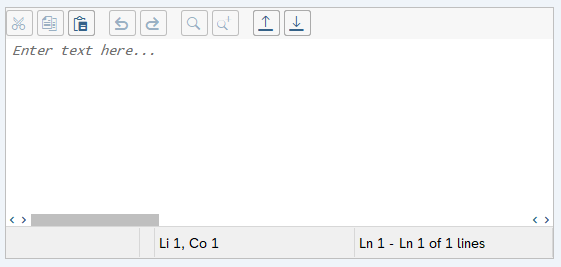
You can use the following activities to interact with this control:
- The Type Into activity for text fields.
- The Send Hotkey activity for buttons which support hotkeys or the Click Image activity for buttons.
SAP Toolbar
The SAP Toolbar represents a set of buttons, which you can interact with. In SAP, there are multiple types of toolbars, depending on the SAP Transaction or SAP Program.
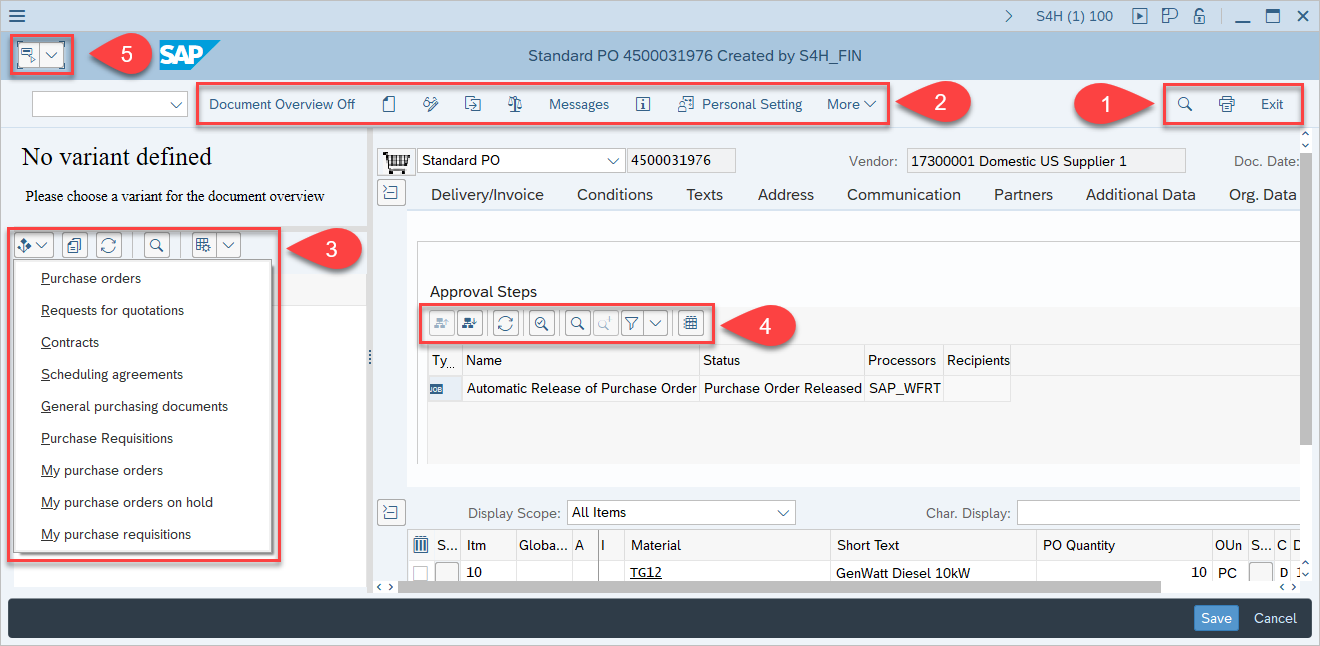
- SAP System Toolbar (1)
- SAP Application Toolbar (2)
- SAP Special Toolbar (3)
- SAP GridTable Toolbar (4)
- SAP Generic Object Services (5)
You can use the Click Toolbar Button activity to interact with buttons inside the toolbars.
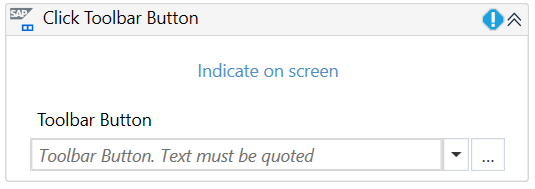
Note:
This SAP control is not supported by Recording in Studio.
SAP Tree
The SAP Tree represents a list of elements organized in a tree structure. Several types of SAP Tree controls are available:
- Simple Tree
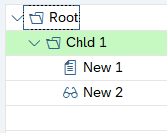
- List Tree
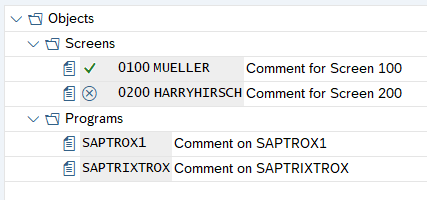
- Column Tree
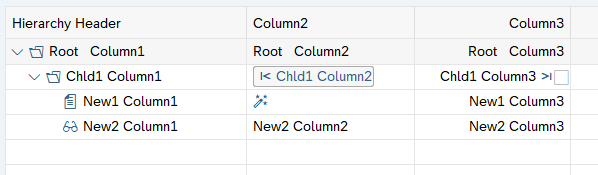
You can use the Click, Double Click, or the Get Text activity to interact with a node or an item in any of the SAP Tree control types.
Note:
It is recommended to use the SimulateClick property when you interact with SAP Trees.
If the tree contains a large number of child elements, selection is done as follows:
- Expand the tree in SAP WinGUI and select the element of interest.
- Use Indicate on screen to select the entire SAP Tree.
The nodes to the selected item are displayed in the activity.
Note:
This SAP control is not supported by Recording in Studio.
Updated 3 years ago